博文
Windows 7下双系统硬盘安装Ubuntu 15.10 图文教程
|||
生物信息中常接触到Linux,特别是一些软件需要链接相应的Linux环境中服务器,还有机房里R语言也常在Linux下进行数据的统计分析,所以要学习Linux。之前都是在虚拟机下运行的,虽然安装更加简单,但觉得切换的时候,系统流畅性一般,网速也一般。想在windows7下双系统安装Ubuntu,U盘不知道忘在哪了,所以就直接在硬盘下安装。
我这次下载的是ubuntu-15.10-desktop-amd64.iso。
a. 首先需要下载的是系统和引导工具。
1. Ubuntu系统。 可以从Ubuntu官网下(本文镜像来源是http://cn.ubuntu.com/download//),我这次用的是Ubuntu 15.10的64位iso镜像,兼容性好些。
2.系统引导修复工具EasyBCD(本次用的EasyBCD 2.2 中文版),下载地址可自行搜索,EasyBCD2.2 免费下载地址在http://linux.linuxidc.com/
用户名与密码都是www.linuxidc.com
具体下载目录在 /pub/常用工具/EasyBCD 2.2 免费下载/
b.下载完系统ISO镜像和引导工具后,接下来是分区,装Ubuntu分配的硬盘大小最好是(20G以上)。我这次的是从G盘分了50G的空间给Ubuntu用。
具体操作如下:在计算机上右键--管理--磁盘管理
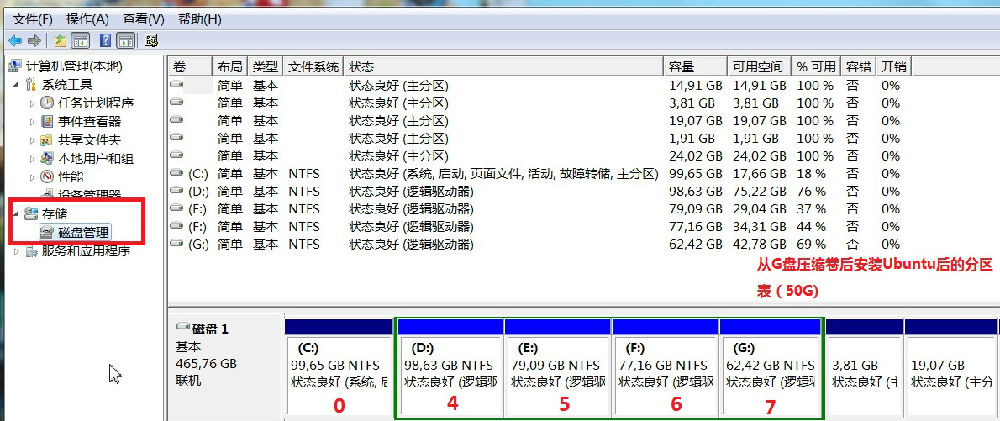
右击最后的硬盘分区,选择“压缩卷” 然后在弹出的窗口里的“输入压缩空间量”输入50000(大小根据需要选择),然后下一步直到结束,得到大约50GB可用空间。为了防止硬盘中的已有数据丢失,最好选择是win7下的最后一个硬盘分区。注意,因为Ubuntu和Windows文件系统不同,所以划给Ubuntu的分区设为删除卷,不要设为NTFS和FAT32之类的。最后的硬盘空间不够的话,可以用专门的分区软件来腾地方,推荐EASEUS Partition Master中文版,可以避免不必要的数据损失。
c.下面安装并打开EasyBCD软件,进行添加引导启动项,第一步选择添加新条目(添加移动入口点),第2步选NeoGrub,第3步点安装,第4步点配置。
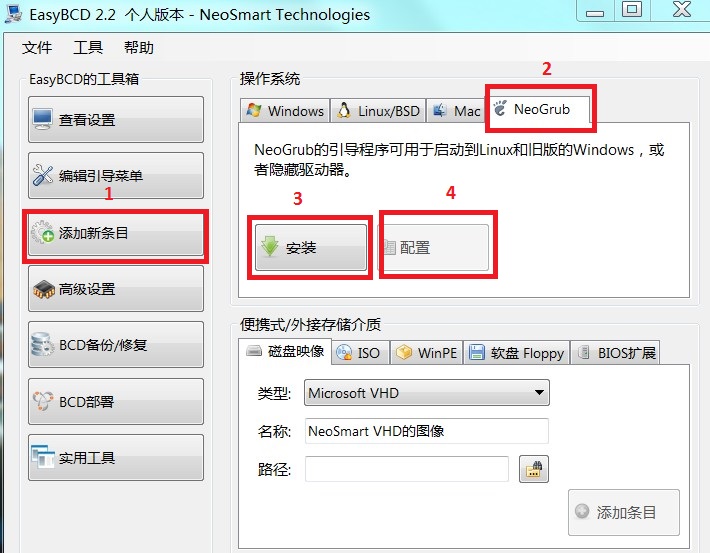
然后就会跳出一个menu.lst文件。在menu.lst文件里粘贴如下代码:
title Install Ubuntu
root (hd0,n)
kernel (hd0,n)/vmlinuz.efi boot=casperiso-scan/filename=/ubuntu-15.10-desktop-amd64.iso ro quiet splashlocale=zh_CN.UTF-8
initrd (hd0,n)/initrd.lz
上面代码中“ ubuntu-15.10-desktop-amd64.iso ”部分是你下载的系统镜像文件名,这个文件名一定要与写入的代码名字一致,否则将无法引导安装;
(hd0,n) 表示磁盘分区,(hd0,0),(hd0,1),(hd0,2),(hd0,3)表示主分区,(hd0,4)以后的表示逻辑分区,在磁盘管理中可以看出,如果一个主分区,(hd0,0)表示C盘.但我有两个主分区,因为有块固态硬盘作为启动盘, 所以(hd0,1)表示C盘,(hd0,4)表示D盘,(hd0,5)表示E盘,(hd0,6)表示F盘。我建议把镜像文件放在D盘里,则把(hd0,n)改成(hd0,4),一定要记得将(hd0,n)改为要放镜像的那个分区。最后点击保存。放D盘,是因为放在C盘的时候,出现错误error17:can't mountselect partition。

编辑menu.lst文件的目的是让启动后系统找到Ubuntu镜像的位置方便进行安装。
d.下面把准备好的Ubuntu 15.10 iso镜像文件用压缩软件winRAR或者虚拟光驱打开,找到casper文件夹,把里面的initrd.lz和vmlinuz.efi解压到D盘,把.disk文件夹也解压到d盘,然后在把ubuntu-15.10-desktop-amd64.iso文件也复制到D盘。
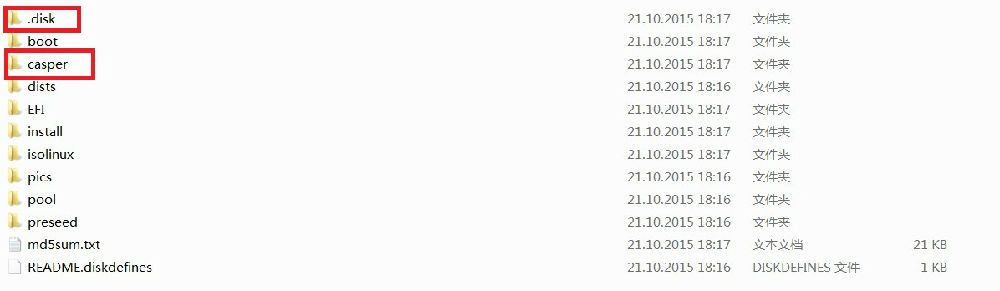

e. 重新启动计算机,之后看到在启动项界面有2个选项,选择NeoGrub开头的那项,按回车确认,没有问题的话,就会进入Ubuntu桌面。先按下组合键 Alt + Ctrl + T 打开终端。
输入代码:sudo umount -l /isodevice (-l是L的小写,-l 与 /isodevice 有个空格),这命令是用来取消掉对光盘所在驱动器的挂载,否则分区界面找不到分区。
桌面上有2个文档 ,我们选择安装Ubuntu 15.10。在“欢迎”界面中选择你想安装的语言,这里选择不联网安装,节省时间,可以以后再更新。接下来的“准备安装Ubuntu”选项中最好的是勾选“安装这个第三方软件”;该选项可以让我们手动来创建和调整分区大小,自由地设定不同大小的多个分区。点击继续,出现“分区界面”,在看到之前压缩的空间,有“空闲”的那个,将这个空闲的空间进行分区。
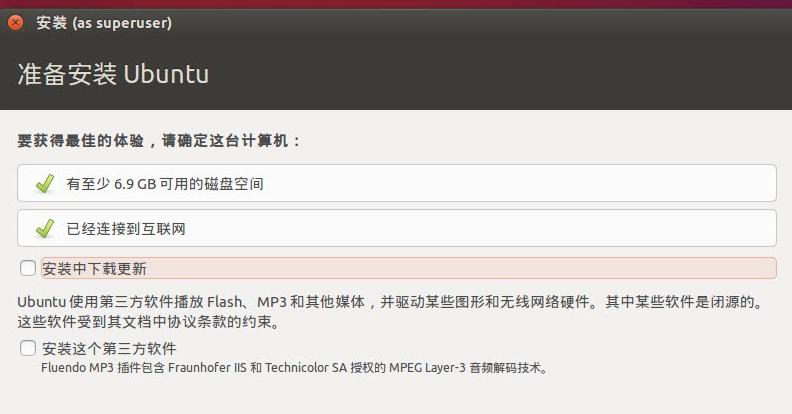

网上推荐的分区顺序,分区类型,文件格式和空间大小如下(作为参考):
空闲空间 | 格式 | 30G | 50G | 100G | 备注 |
交换分区 (Swap) | 无(逻辑分区) | 2048M | 4096M | 4096M | 可以是内存的实际物理大小 |
/home | ext4(逻辑分区) | 19G | 24G | 54G | 剩余的空间 |
/boot | ext4(主分区) | 1024M | 2048M | 2048M | 200-2048M |
根分区/ | ext4(主分区) | 8G | 20G | 40G | 可以大点 |
按照顺序输入后,点确定,依次把分区设置好了,注意创建的”/boot“分区的具体编号,我的是sda3(记下自己的/boot分区编号),然后在下边的“安装启动引导区的设备”下拉选项框选择”sda3“(对应自己的编号)。这一步很重要,因为对应启动引导顺序。不然的话,启动可能会出问题。
点击现在安装,进行一些常规的设置,时间,键盘布局,用户名和密码,等待安装完成。之后根据提示点击重启计算
机。


f.重启后,会发现出现的启动菜单是Grub引导,因为后来的grub引导覆盖了之前的mbr引导。在Grub的启动菜单里选择windows7,进入系统然后用EasyBCD重写MBR,来创建启动顺序。具体操作如下:
打开EasyBCD,选择添加新条目, 选择Linux/BSD。类型选择GRUB 2,不然,可能会出现不能引导的问题。
名称随意,我写的是Ubuntu系统版本。
驱动器选择之前创建的“/boot”分区(可以根据分区的容量和顺序来确定,参考之前记过的编号)。
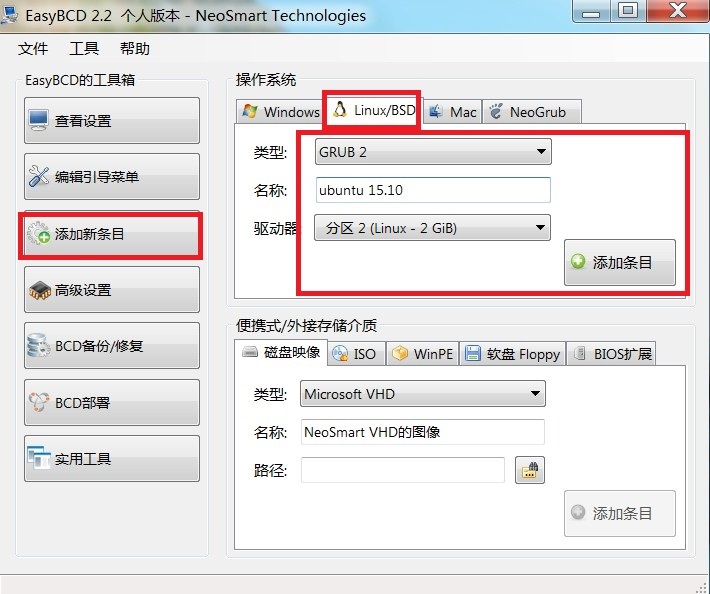
然后删除开始时候安装的NeoGrub引导项,如下图的位置按删除即可。
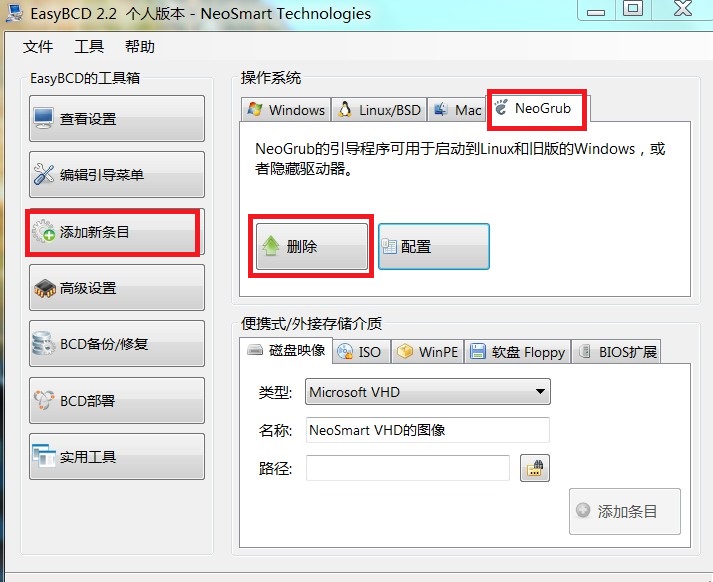
可以在编辑引导菜单中,进行确认,是否达到效果,如有问题,可以在这进行修改。我选择默认启动windows,时间为15s。根据自己需要设置吧。
6.重启系统,按上下箭头可以选择Ubuntu,正常的话,能进入Ubuntu系统了,安装流程到此已经结束了。
注意:利用EasyBCD可以更改启动项菜单,需要仔细。因为它出问题了,会导致系统无法正确启动。
参考链接:
http://www.cnblogs.com/yzmb/p/ubuntu.html
http://www.linuxidc.com/Linux/2014-04/100369p3.htm
https://blog.sciencenet.cn/blog-3027933-956284.html
上一篇:关于同源性和蛋白质家族的基本概念的理解
下一篇:Linux 之 Ubuntu下安装R及Rstudio server 和Bioconductor