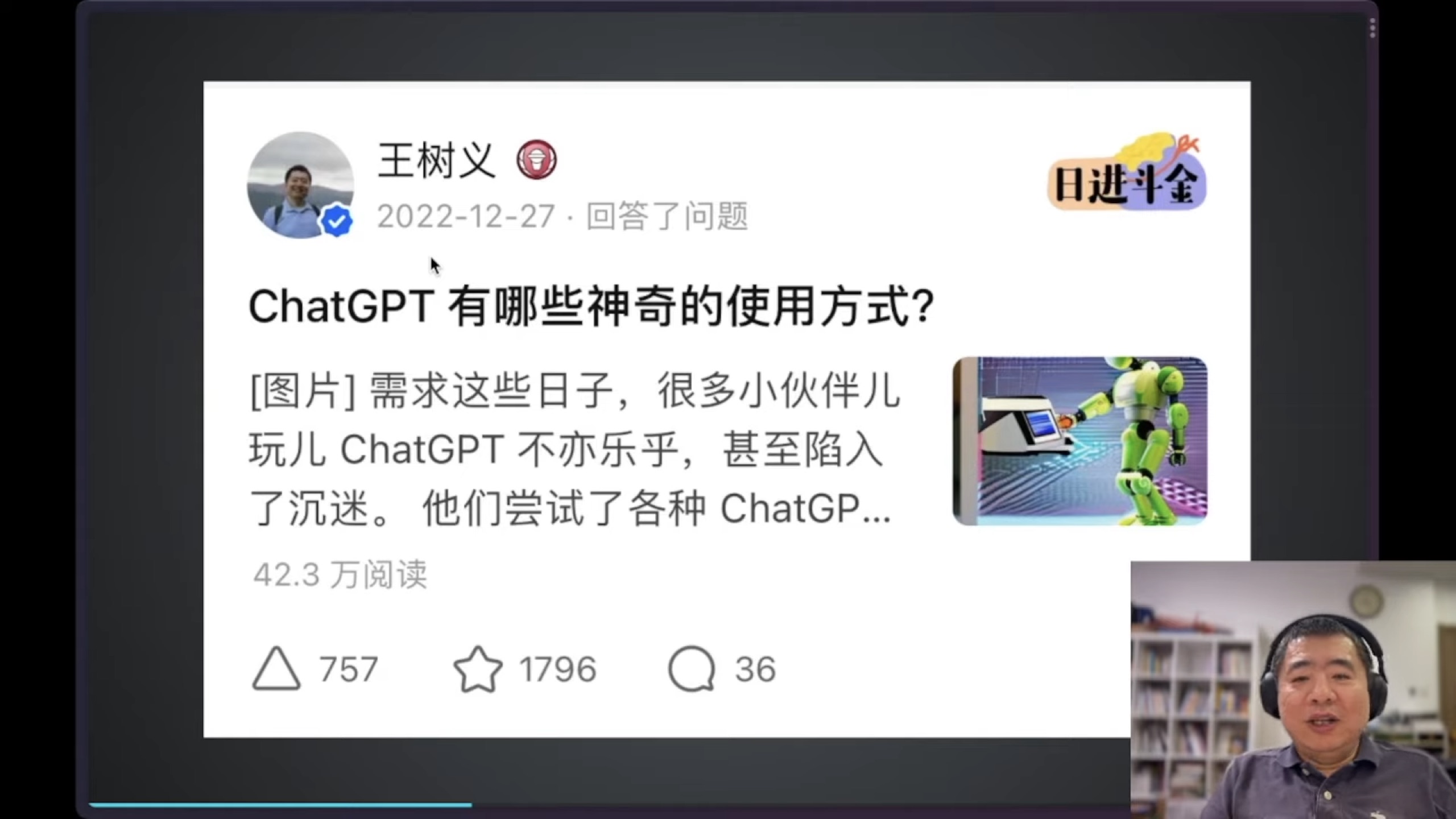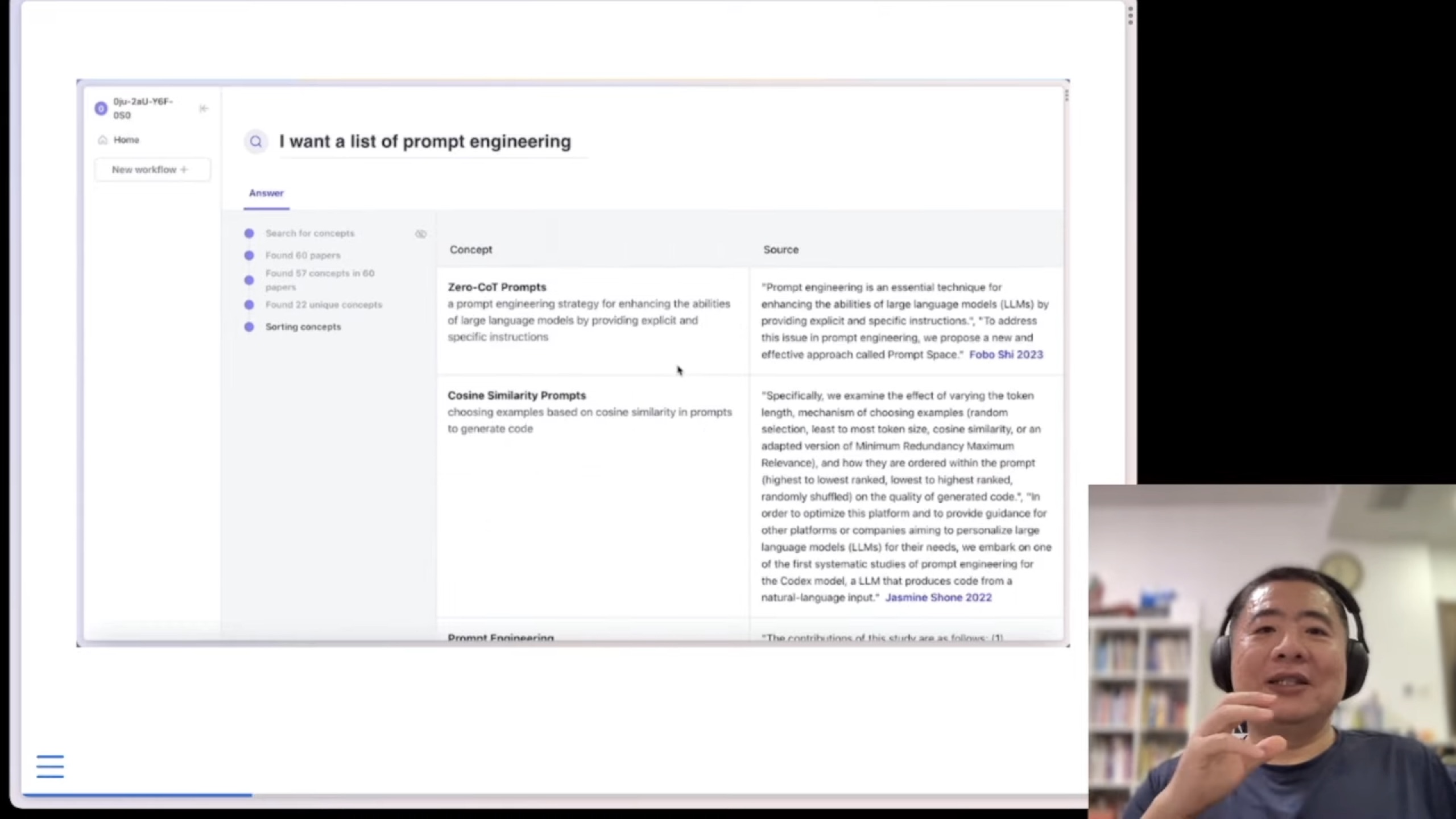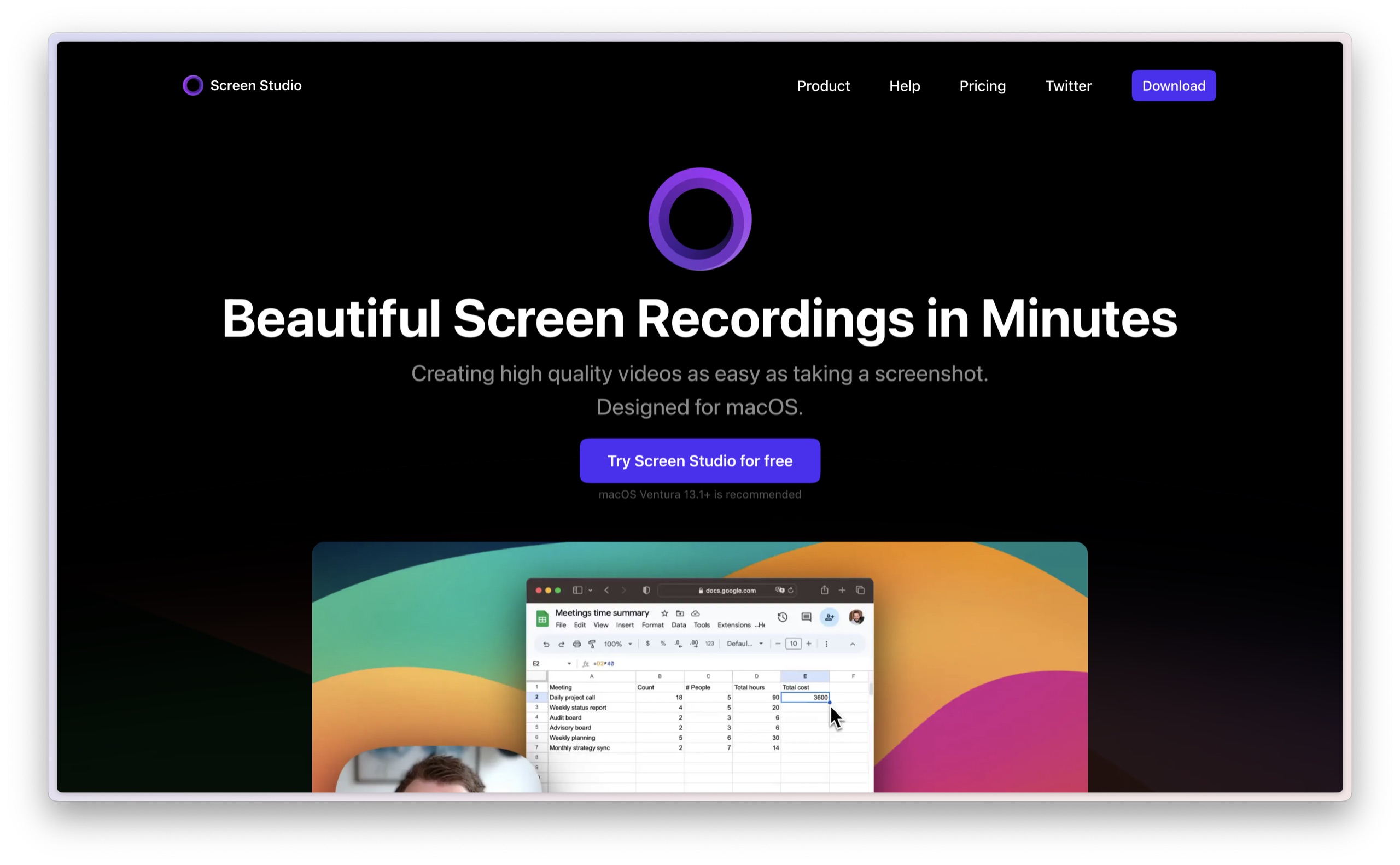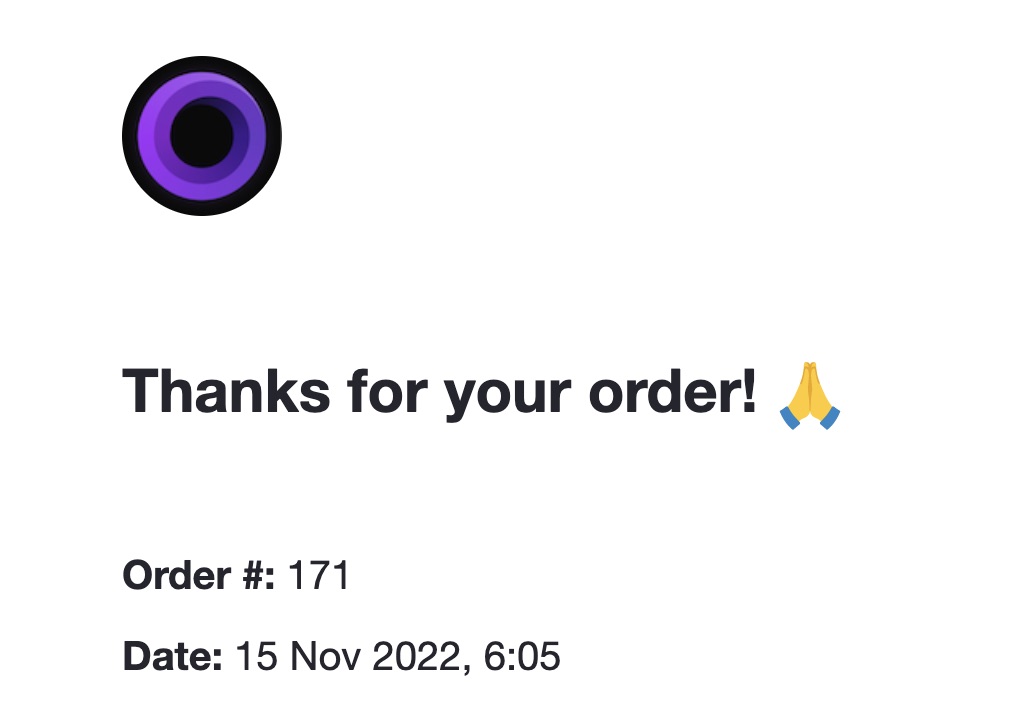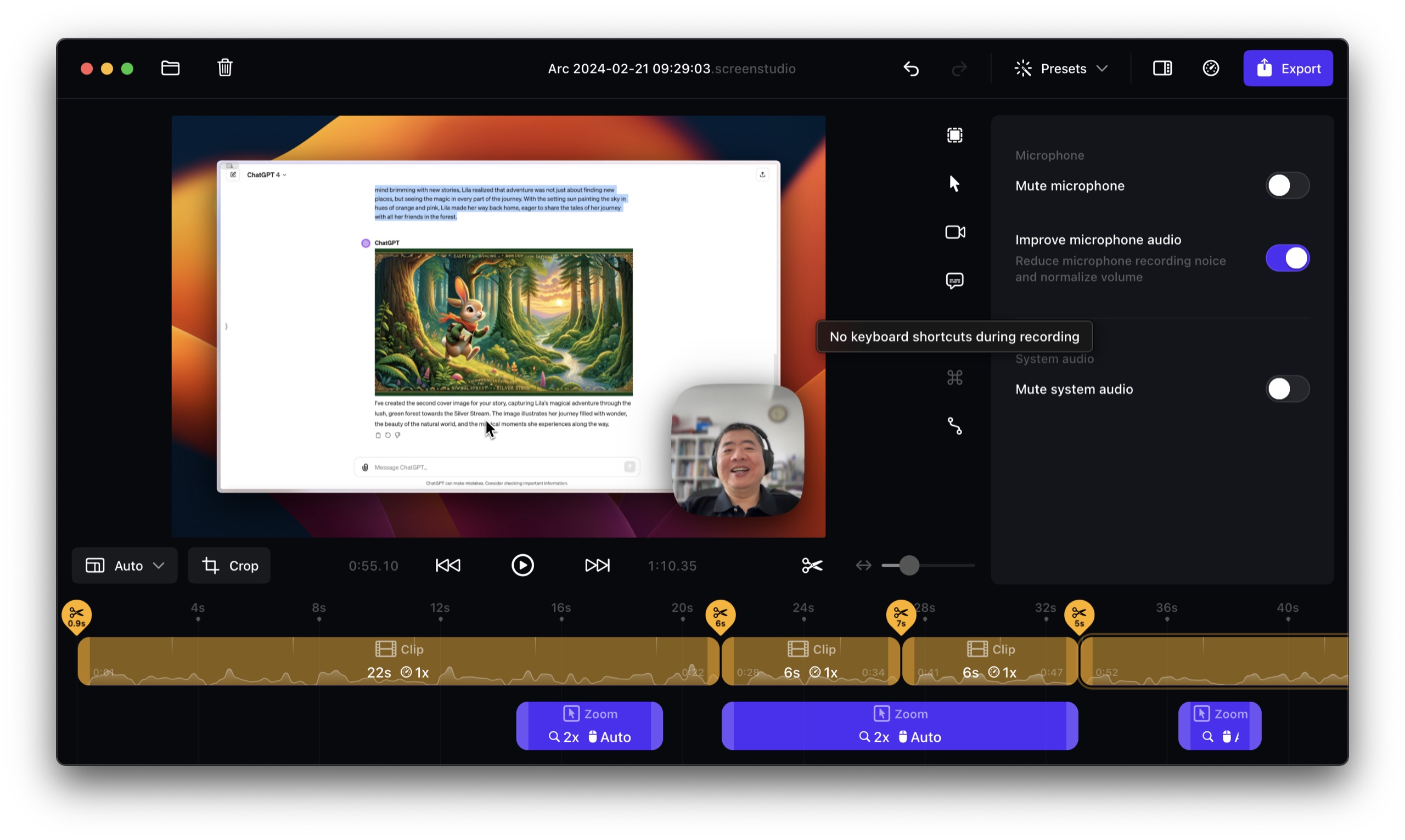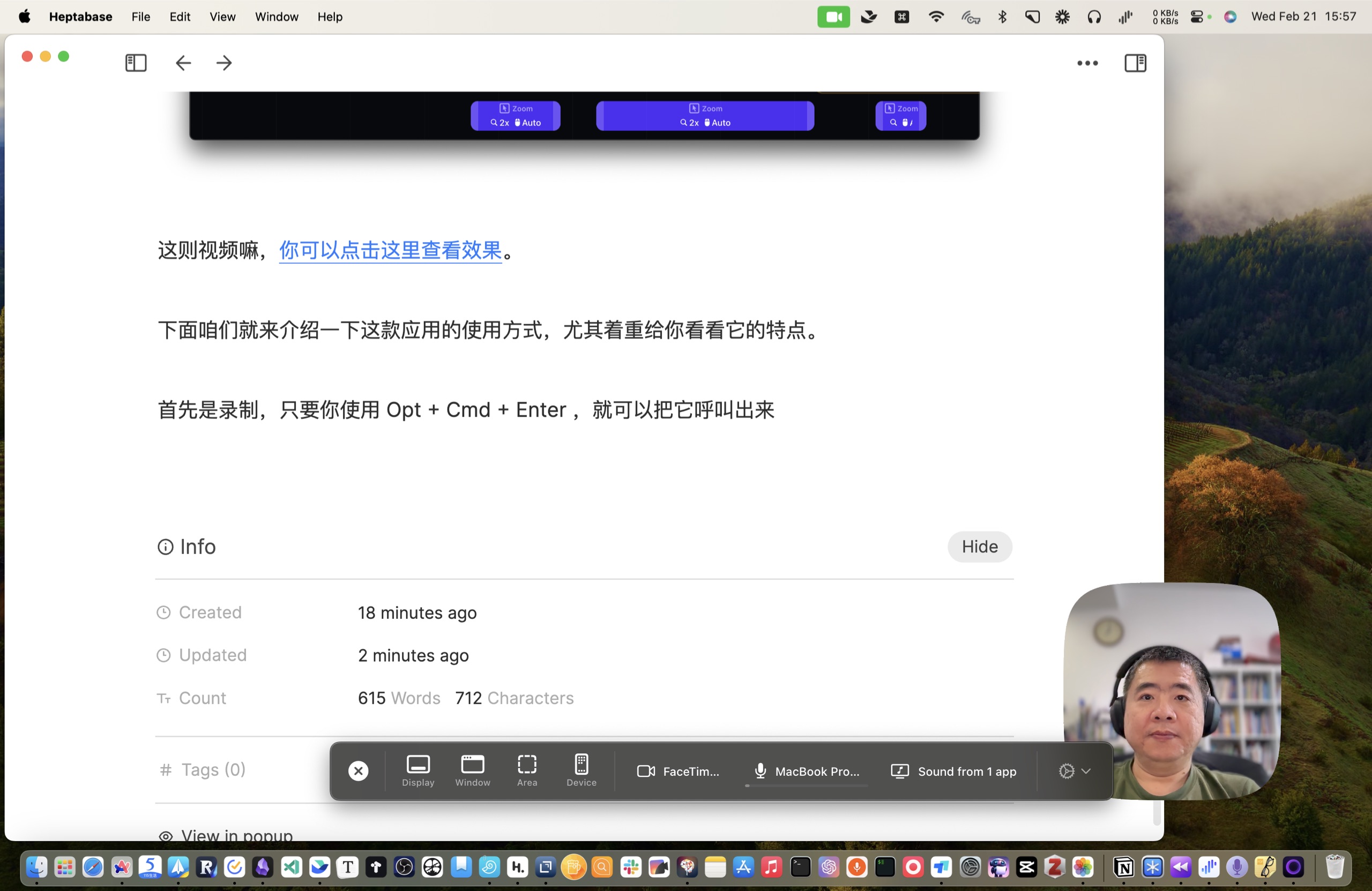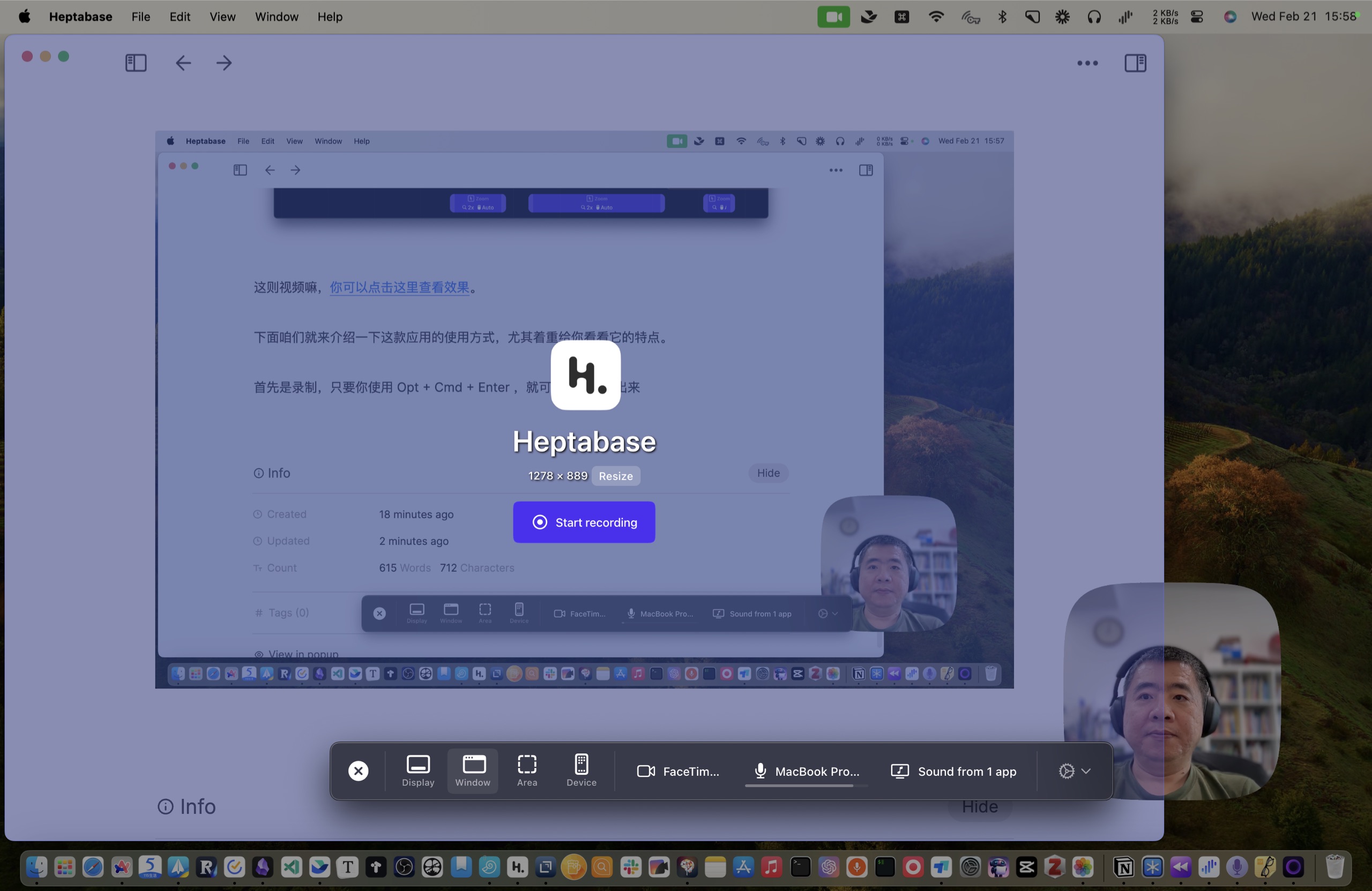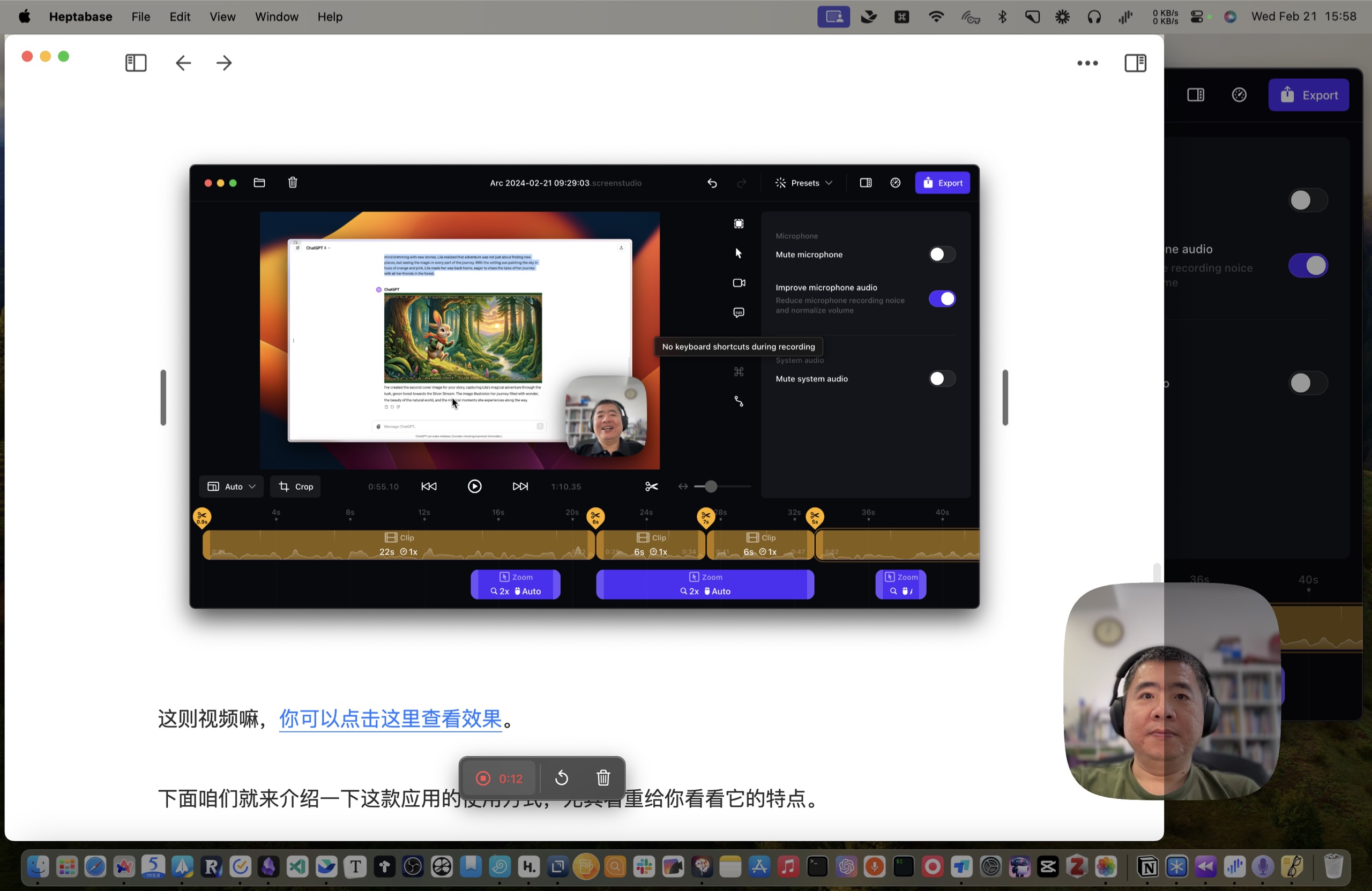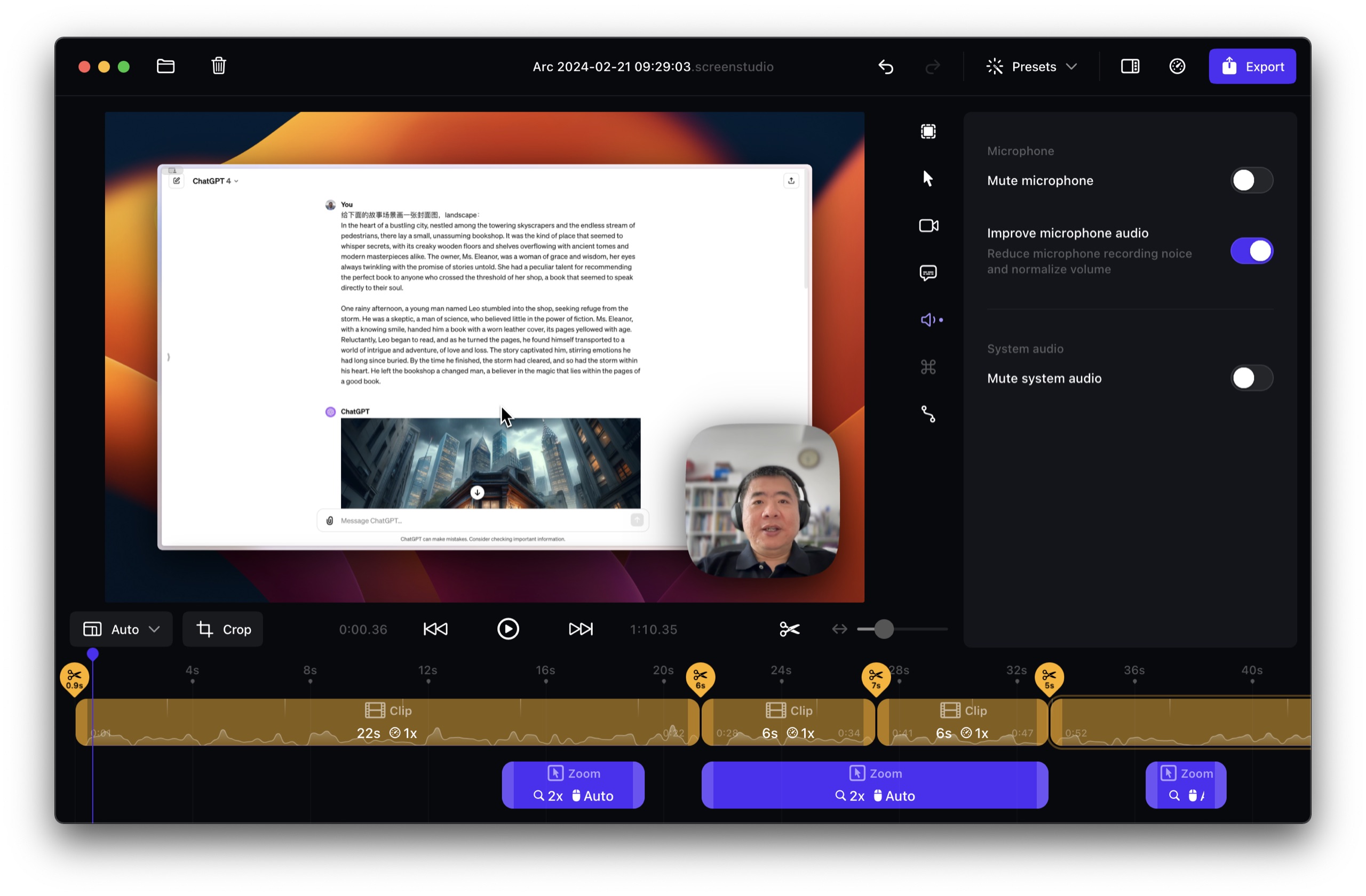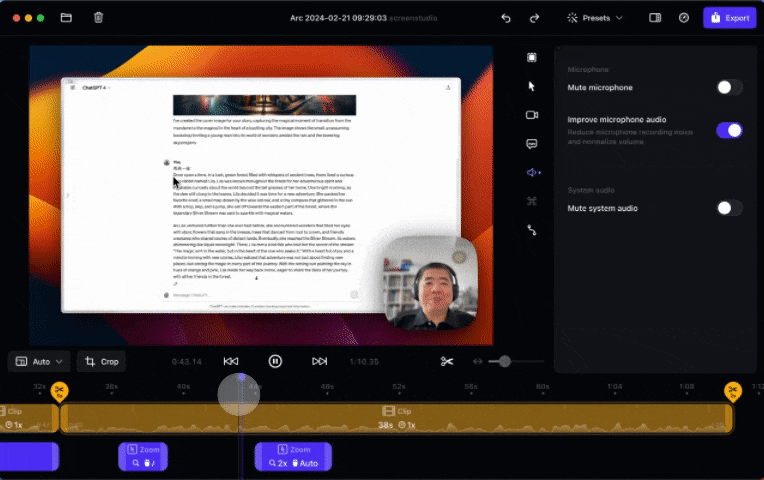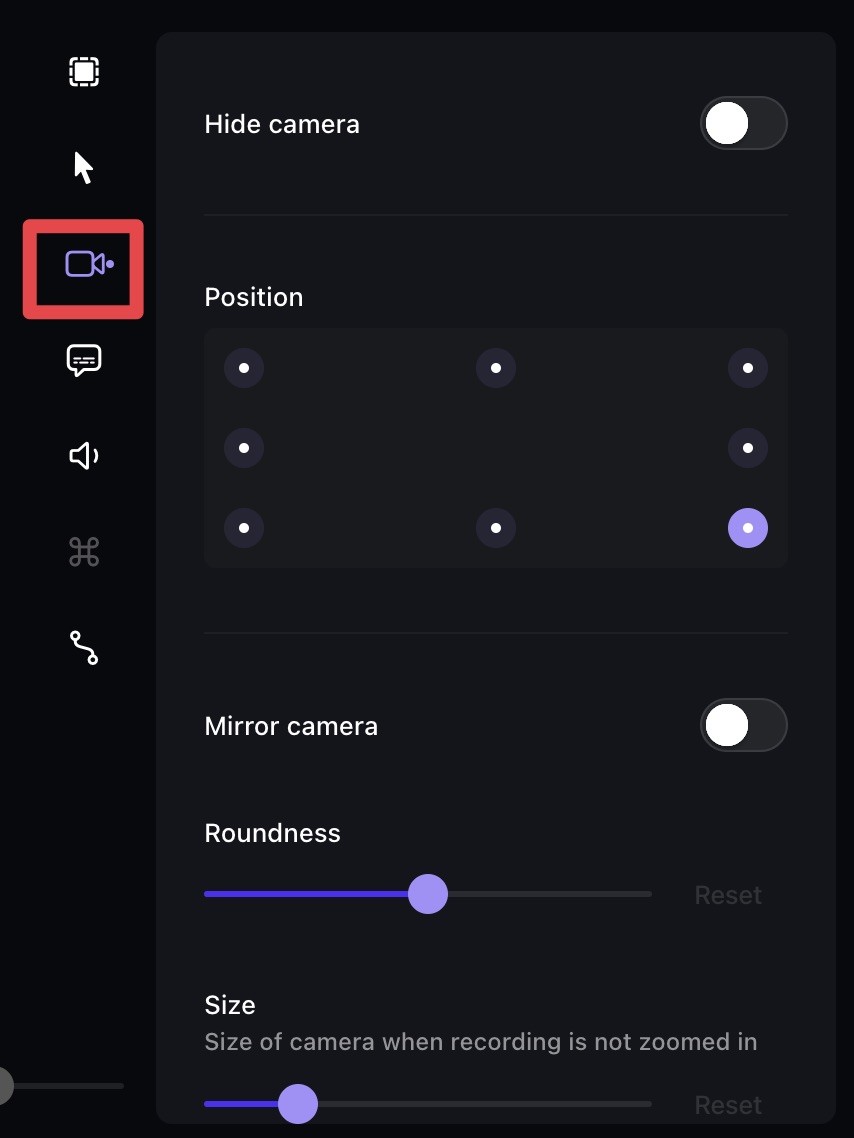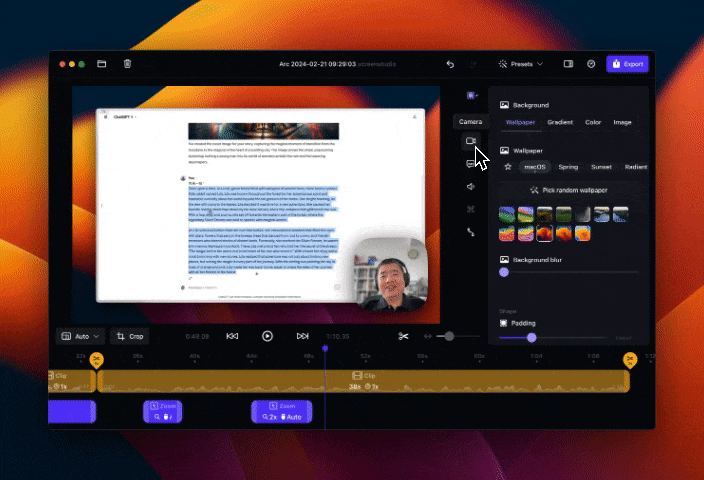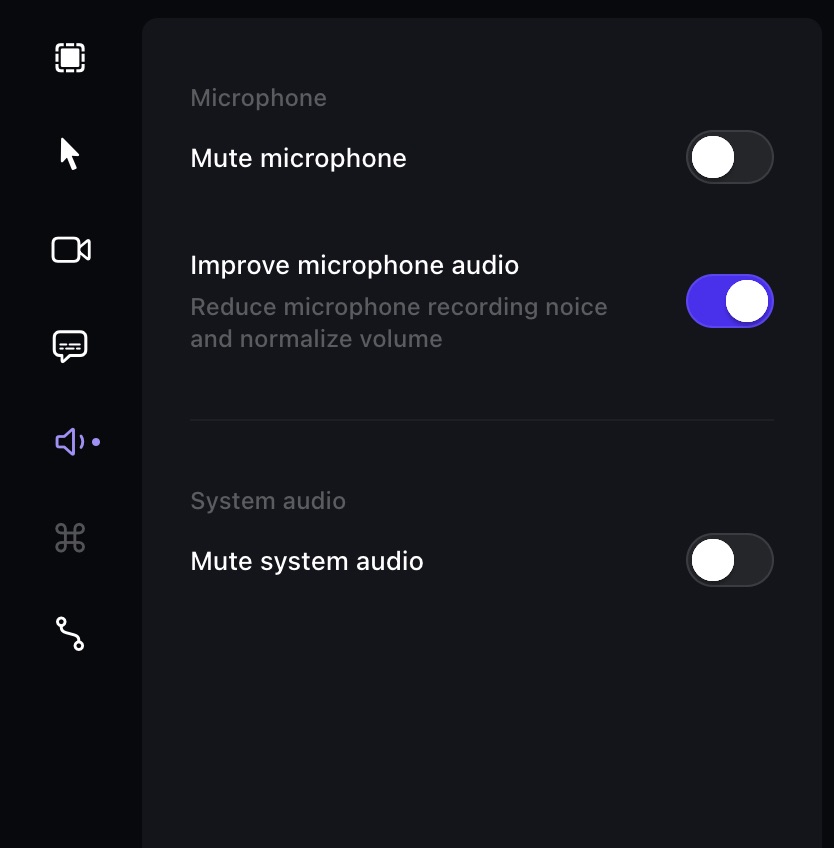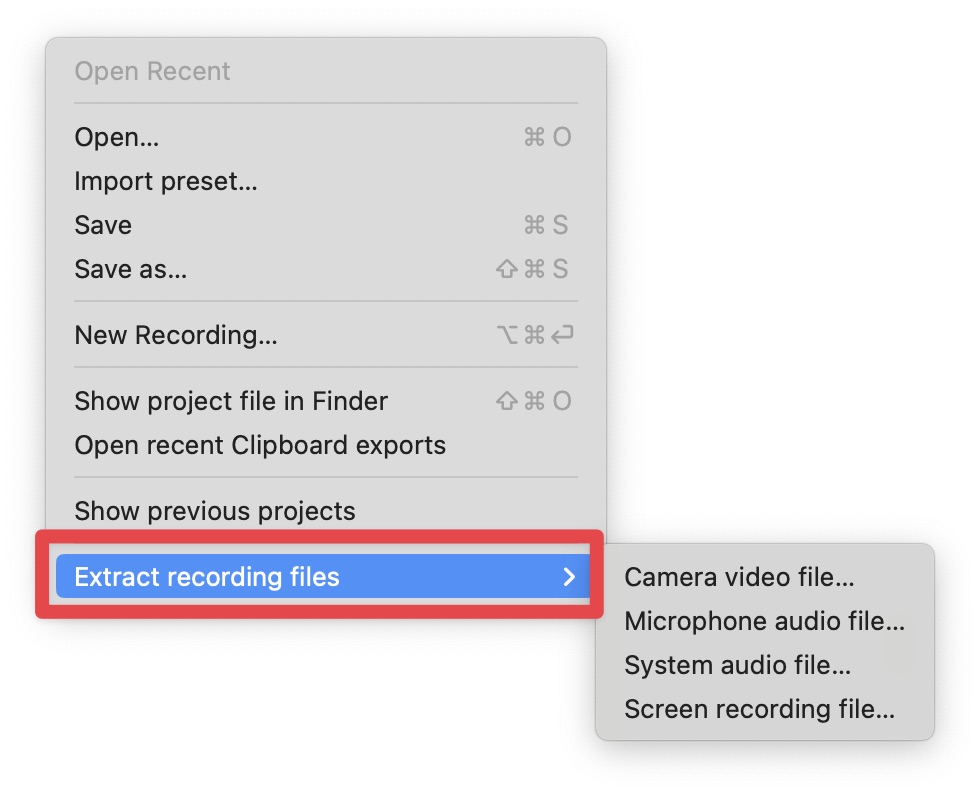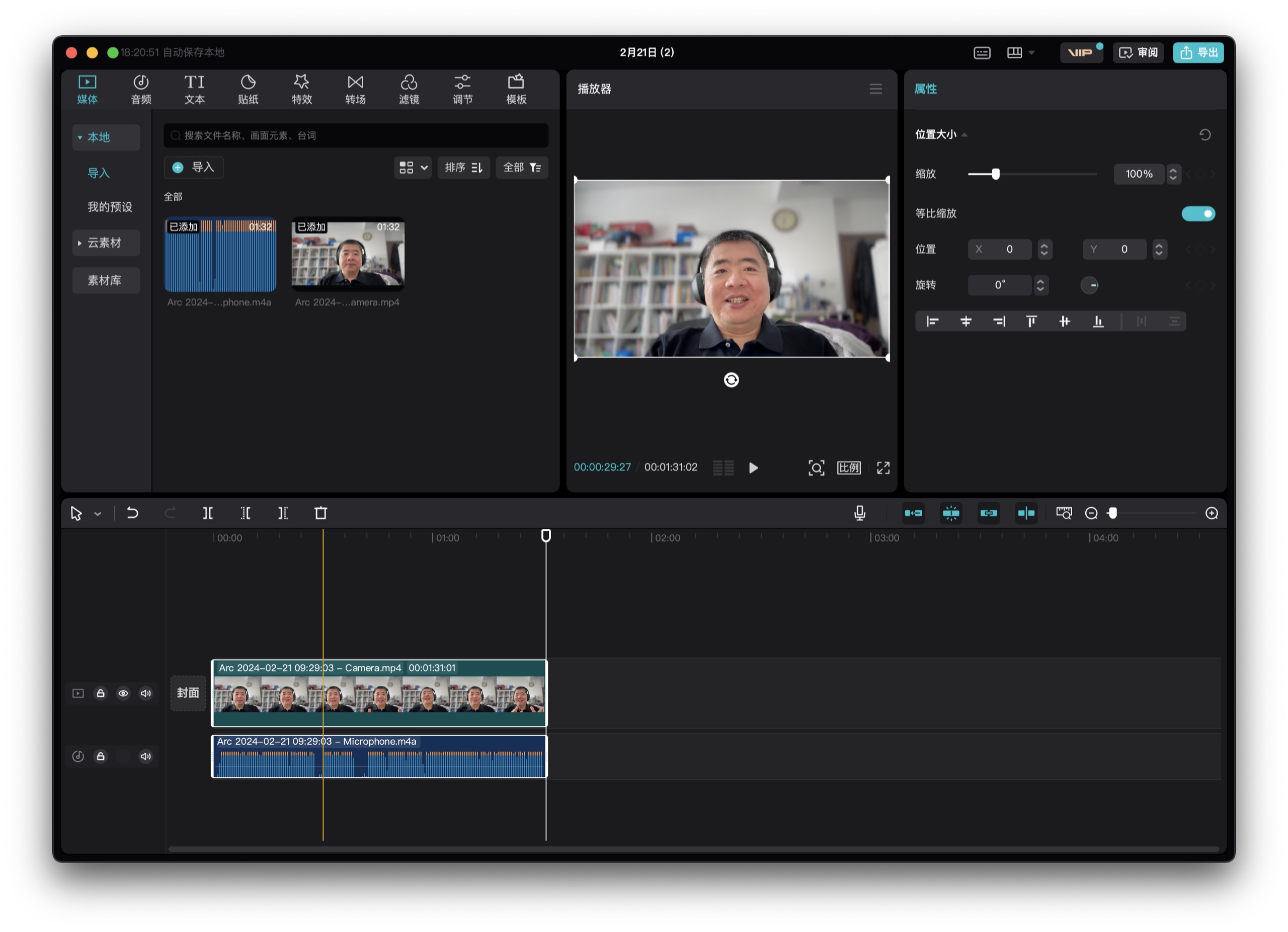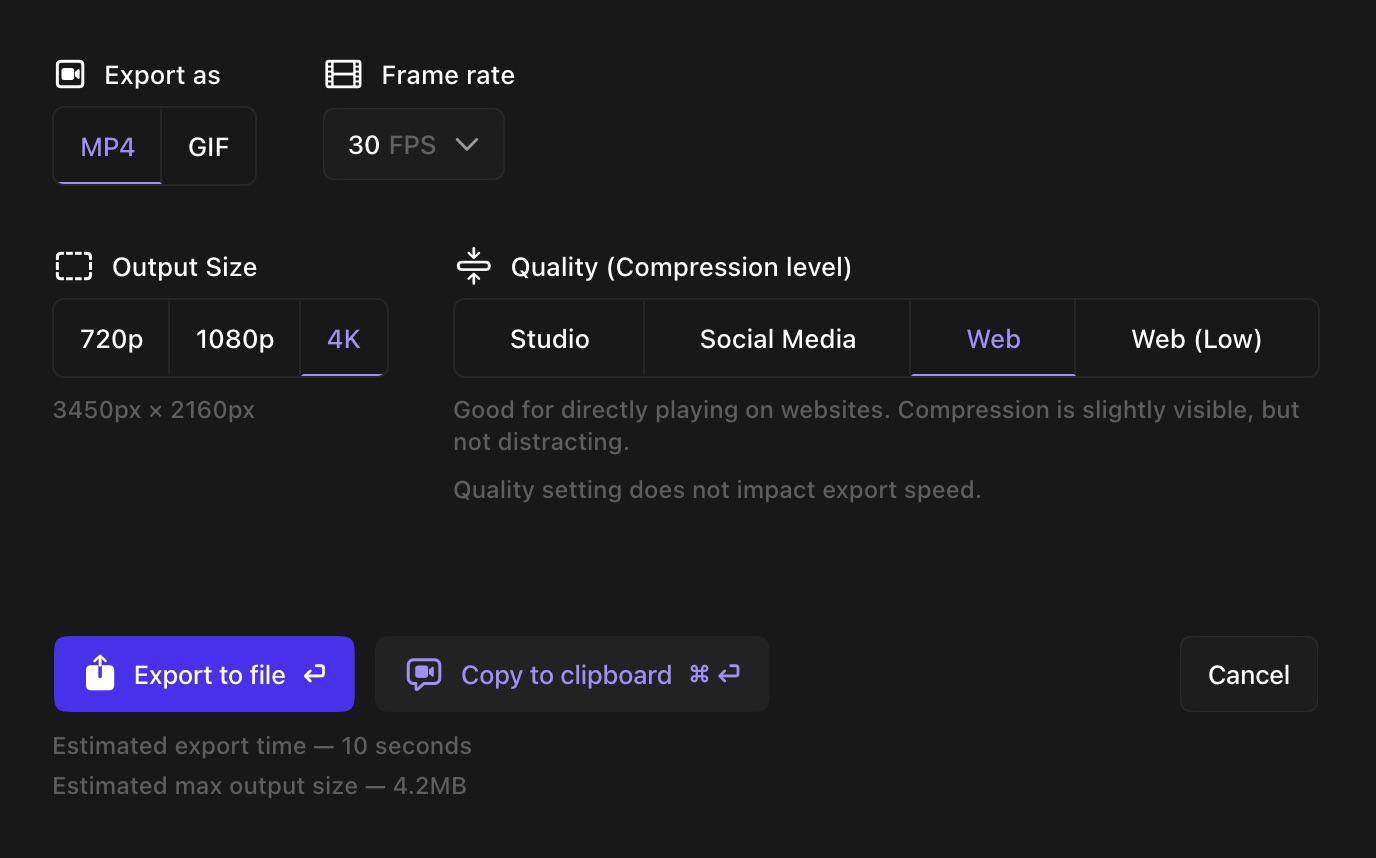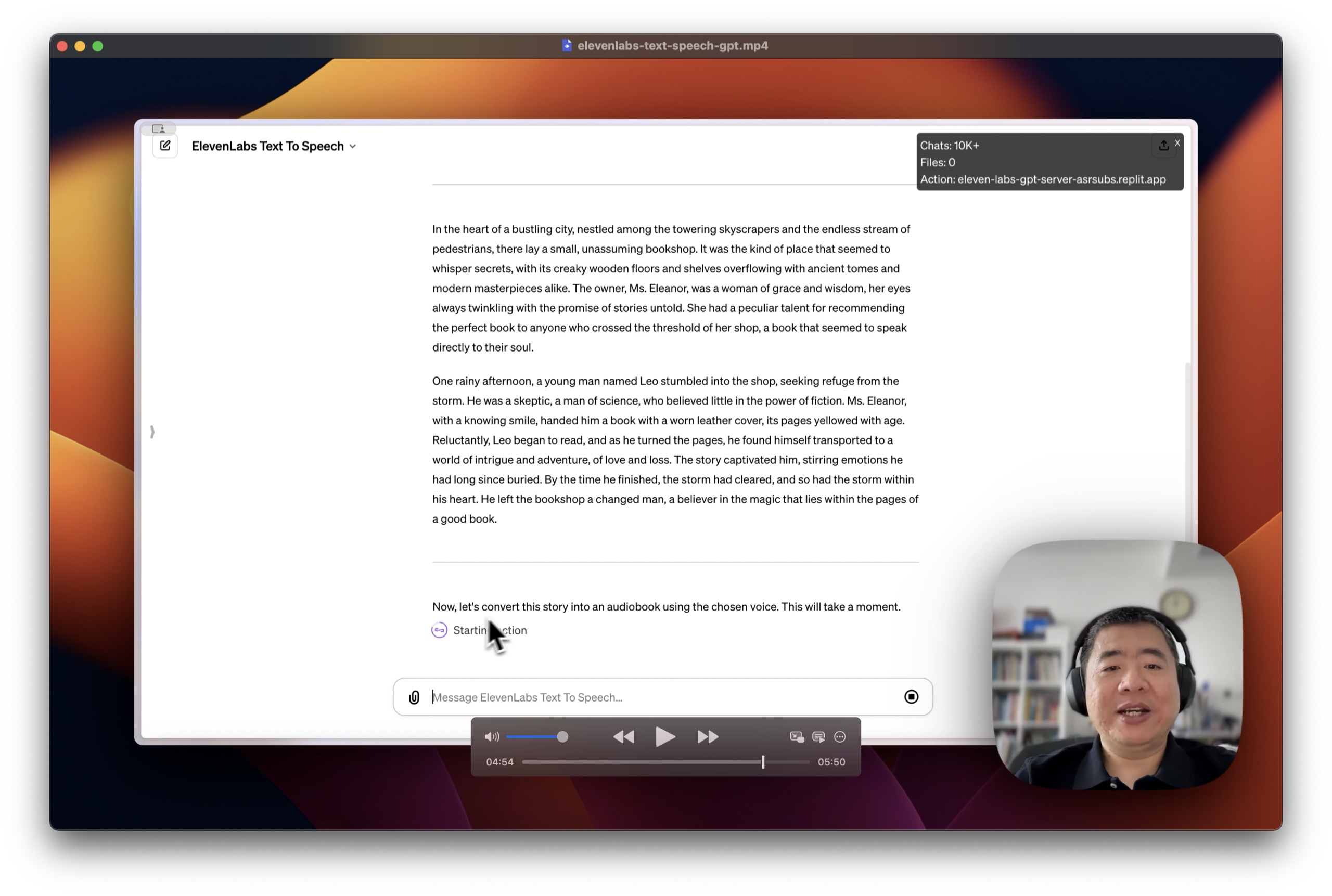博文
如何用 Screen Studio 灵活高效录制可复用的教学视频?
|
如果你跟我一样,录制视频是高频刚需,那你不难体会到它对用户痛点的理解和解决。
挑战
作为一名教师兼 UP 主,我经常录制视频。
之前录制教程类视频,我往往采用自己的标准「懒人法」—— 从头到尾,用 OBS 录制屏幕和摄像头。除非摄像头挡住了展示内容,否则就这么一直讲下去;如果当上了,拖拽一下摄像头部分的位置到另外角落,或者暂时关闭它,然后继续。
后来,我干脆把演示屏幕部分收窄,这样基本上摄像头不会遮挡屏幕重要内容了。于是更可以「一镜到底」。
但是,这样做简便归简便,也有缺点。
最大的缺点,就是这种方式更适合于展示静态场景,不适合动态演示。如果需要我一边解说,一边逐步演示,这种方式就不是很适合。因为我还得自己去调整主体场景的录制区域,甚至还得关心它显示的长宽比。
另外,在这样的设定下演示,录制的往往是整个儿窗口甚至屏幕,文字显示的字体会比较小,在小屏播放设备(例如你的手机)上难以有效识别。所以不少观众会抱怨说看不清,让我能够在剪辑的时候对重要部分放大一些,以便学习和仿照尝试。
还有,就是这样录制的视频,不大适合重复使用。你想啊,视频中总是有一块儿被我的头像挡住,不论是后面文稿里面截图,还是用动图显示,用这样的截屏或者录像,都会有缺憾。
但是你说怎么办?让我对每一个演示,分别录制有人像的、人像像的、全局的、局部缩放的……?
这些要求,对我这懒人太不友好了。我只好采用「充耳不闻」的态度。
于是,当我看到有这样一款工具,可以让自己一次录制,就可以用不同形式来分别展现效果,而且这过程还是很大程度自动化的,自然就会特别开心。所以,我专门撰文,给你介绍它。
转机这款应用,就是 Screen Studio 。
说来也很惭愧,我其实在 2022 年就买了这款工具,可直到最近,才真的用了起来。
因为啥?
很简单,将一款新的应用,融入工作流,是需要花时间来尝试与磨合的,我懒得干。
所以下次我说自己是懒人的时候,请不要跟我抬杠。我证据很充分。
今天上午,我第一次真正用它录了演示视频的主体,感觉很棒。
这则视频嘛,你可以点击这里查看效果。
下面咱们就来介绍一下 Screen Studio 这款应用的使用方式,尤其着重给你看看它的几大特点。
录制Screen Studio 的录制非常方便。安装运行后,你只要使用 Opt + Cmd + Enter 快捷键组合,就可以把它呼叫出来。
从上图中,你可以看到录制方式有 4 个选项,分别是:
桌面
窗口
区域
设备
我一般使用窗口录制选项,这样就不会让屏幕上其他内容干扰录制了。
另外菜单栏上还可以选择摄像头、麦克风,以及从哪里采集应用声音。这些和其他应用大同小异,咱们不多说了。
录制的过程,也没有太多注意事项。结束的时候,你点一下停止按钮即可。
这里你看到,似乎自己的头像有一半在录制区域内,一半不在。部分用户可能会焦虑。但你完全不必有顾虑,就这么录就行。它后面会自己进行调整。
下面我把今天上午实际使用的项目打开,给你介绍一下录制视频后,Screen Studio 可以如何利用它的特色功能帮你进行编辑和输出。
自动聚焦这是我使用 Screen Studio 时,最喜欢的一个功能。
你会看到,应用下方有两条轨道。一条黄色,一条蓝色。
第一条黄色轨道,包含了你录制的视频和声音,它们和你在 Final Cut Pro、剪映等工具里面看到的场景基本一致。你也可以用 Cmd + b 来进行分割,delete 进行删除,以进行简单剪辑。
而下面轨道上这些蓝色的标记,才是真正有趣的地方 —— 它代表了输出厚的视频里,对你画面的缩放特效。
看到这里你可能不屑一顾 —— 这玩意儿,XXX 视频剪辑应用本来就有啊!
但是,Screen Studio 的好处,是自动根据你的鼠标移动和点击生成缩放特效。而且它甚至可以追着你的鼠标运动轨迹,来自动屏幕跟随。
你看,就像这样。
如果你觉得缩放时长不够理想,可以自己手动拖拽,扩展或者收缩。动画效果非常平滑。
这样一来,你就解决了一次录制,多种不同缩放方式演示的问题。想要缩放哪里,应用都会自动默默帮你搞定。但最终呈现效果,都由你自己说了算。
摄像头这还不算完,你可以打开摄像头选项,里面蕴含了各种惊喜。
这里最上面这项,就是可以帮你在输出的时候,直接隐藏摄像头录制的内容,这样一来,你就可以直接把自己的摄像头录制部分拿掉,将同样的视频片段复用到其他的场景(例如授课或者直播中)了。
Position 选项,是把你头像视频放置的位置。你可以选择任何一个边角。
默认设置下,缩放内容的时候,你的头像大小也会跟着改变,这会让观众的注意力更为自然聚焦在你要突出展示的内容上。是不是很贴心?
声音从声音的设定上,你也能看出 Screen Studio 的开发者很用心。
你可以在录制结束后,选择麦克风音频或者系统音频静音。这样录制的时候不同来源的声音就可以轻易剥离出来,适用于不同的展示场景。
这里还有专门的麦克风增强选项,帮你去掉噪声。我尝试过就在空气净化器旁边录制,本来很明显的噪声都被自动消除掉了。
抽取后来我发现,你甚至可以在 File 菜单里面选择 Extract recording files (抽取录制文件)这个选项:
这里,你可以单独把下面内容导出:
摄像头录制的视频;
麦克风音频;
系统音频;
屏幕录制视频
可见,录制的时候,Screen Studio 是同时录了这 4 个文件,难怪选项开闭,如此得心应手。
我尝试了把前两个内容导出后,在剪映里面拼接起来,一个完全的面对屏幕口述视频就产生了。
你看,是不是录制的素材一点儿都没有浪费?你可以利用 Final Cut Pro 的混合多机位同步功能,把视频场景的切换做得极具专业效果。
指针Screen Studio 中,鼠标指针轨迹的设定也非常实用。
你可以选择指针的样式,包括 macOS 或者 Touch 类型。可以设定指针的大小等。
这里还有个非常实用的选项 —— 如果鼠标不移动,就干脆隐藏掉它。对我来说,这太有用了。因为我经常录制 RevealJS 幻灯视频。讲解的时候,我不需要显示鼠标,可总是忘了把它滑动到角落。要是早用上这个利器,我之前的讲解视频里,就不会一直有个碍眼的「小三角」了。
导出剪辑后,你可以选择把录制内容导出为 MP4 或者 GIF 。每一个都可以选择帧率、大小,以及对应的视频质量。
我这是第一次尝试 4K 视频制作。事实证明,空间占用并没有我原先想得那么可怕。一段时长接近 6 分钟的 4K 导出视频,在选择 Web 模式后,只占用了 80 多 MB 的空间。我把视频打开后,感觉显示效果非常清晰。
反倒是 iPhone 录制的开始结尾片段,只有 4 分半左右,却占用了 900 多 MB 的空间。你如果有好的办法(例如好用的第三方设置工具),减小录制 iPhone 4K 视频体积,欢迎在留言区推荐给我。
最终输出,还是使用了 Final Cut Pro 进行拼接整合的。不过 Screen Studio 生成的部分,可以当成一个基本单元,在 Final Cut Pro 中就不必再进行更多处理了,剪辑过程也是行云流水,很流畅。
小结本文中我为你介绍了 Screen Studio 这款视频录制应用。相对于之前为你介绍过的 mmhmm, loom 和 OBS ,它在素材重用、自动聚焦、鼠标形态处理等方面颇具特色,大幅度简化了我的录制视频流程,还提升了后期剪辑效率。
本着重器轻用的原则,我只为你介绍了 Screen Studio 的主要特色功能部分。其实它还有很多其他实用功能,例如 AI 自动生成字幕、动画效果设定等,咱们就不在这里赘述了。
如果你跟我一样,录制视频是高频刚需,那你不难体会到它对用户痛点的理解和解决。希望这款利器,可以帮你更好地录制演示教学视频。欢迎你把自己的使用心得分享在留言区,咱们一起交流讨论。
祝视频录制愉快!
如果你觉得本文有用,请点赞。
如果本文可能对你的朋友有帮助,请转发给他们。
欢迎关注我的专栏,以便及时收到后续的更新内容。
延伸阅读https://blog.sciencenet.cn/blog-377709-1422518.html
上一篇:智谱 GLM-4 大语言模型好用吗?
下一篇:Mistral AI 的大语言模型怎么样?