博文
【能源专业课程】3ds Max如何制作太阳能板?
||

我们在做科研制图时,经常会用到3dmax等三维制作软件,众所周知,3ds Max功能性和兼容性都很强大,今天我们就来跟着蔡老师学习能源专业方向3ds Max课程,了解什么模型需要用贴图来实现?什么时候模型需要进行实际制作?了解这两个方面的区别会使我们在制作模型成品的时候事半功倍。
2 模型制作的好处:在画面中当我们需要看到特写镜头的时候,利用模型制作会更容易看到模型的细节描述。另外还有一些模型,用材质贴图制作往往不尽如人意,但用模型做出来效果会十分不错。
2 用材质贴图制作的好处:如果模型在画面场景中只是陪衬(附加条件),或者复制很多,这样会产生很多的网格面数,操作时可能会使电脑变的卡顿,影响渲染速度,这时,我们就可以考虑用材质贴图来实现,这样不仅能提高电脑渲染速度,也会减少卡顿,提高模型制作效率。
太阳能板模型制作方法:
今天来讲一下如何使用模型来制作太阳能板,进入3ds Max界面,首先在工具栏里的创建界面找到平面,在顶视图里创建一个平面。
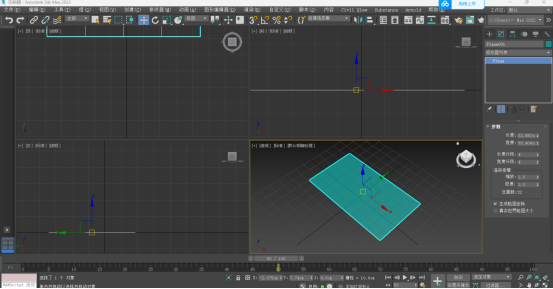
进入透视图,打开材质编辑器,选择一个材质并赋予平面,调整不透明度,下拉选项,打开材质贴图浏览器,在通用贴图里双击平铺,点击确定。这样材质就被加载到不透明度材质通道中。
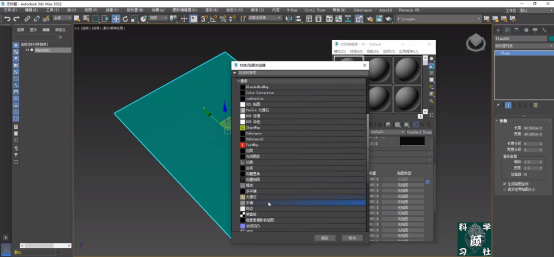
回到材质编辑器,在高级控制中将贴图颜色调整为黑色,砖缝颜色调成纯白色。
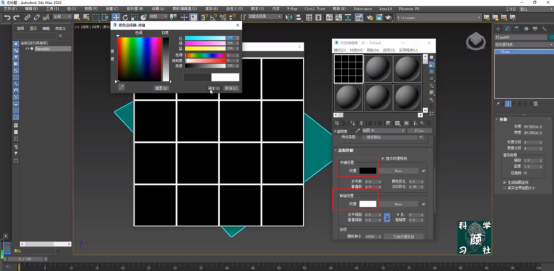
注意:
贴图通道中,黑色部分为完全透明,白色部分为完全不透明。
将材质赋予模型,并显示贴图。如果想要增加栅格数,可以调整【平铺设置】中的水平数和垂直数,砖缝设置也可以调整粗细。

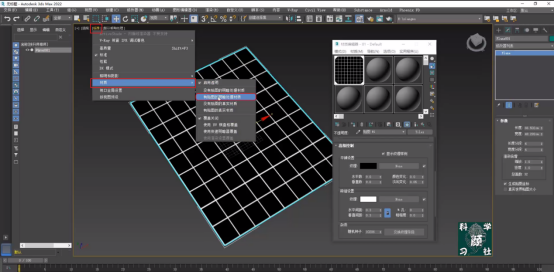
再返回向上一步,将漫反射颜色调成白色,这样格子就做好啦!
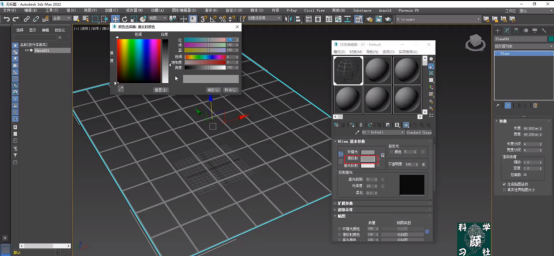
按F键,切换到正视图中,按住shift键将平面往下拖动,复制一份,如果要参数关联,建议【克隆选项】-【实例】中,选择“实例”,这样在调整模型的点线面的时候,两个栅格可以同时变化。选中下面的平面,给这个平面赋予材质,调整颜色和高光,将两个平面打组,便于下次重新选择。
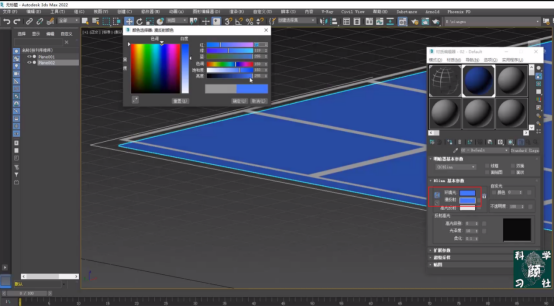
如何让太阳能面板更具金属质感?
回到顶视图,隐藏地上的栅格,关闭材质编辑器,在创建面板创建图形,选择矩形工具,画出矩形,和面板大小一致,右击【转换为】-【转换为可编辑样条线】

进入修改面板,到可编辑样条线中,选择 样条线次物体,选择【轮廓】向外进行偏移,轮廓大小就调整为太阳能板框的长宽度。退出次物体修改器,给出【挤出】修改器,挤出框体厚度,修改材质为金属材质。调整反射高光级别到85,光色度到75。
样条线次物体,选择【轮廓】向外进行偏移,轮廓大小就调整为太阳能板框的长宽度。退出次物体修改器,给出【挤出】修改器,挤出框体厚度,修改材质为金属材质。调整反射高光级别到85,光色度到75。

注意:
让外框更具细节,给外框增加切角,增加分段数,在渲染时,我们会发现,有细节后,渲染的效果会更好。

全部选中,再打组,把太阳能面板旋转50°,让面板侧立,放置成我们需要的角度。到顶视图中,创建摄影机,选择目标摄影机,按键盘【C】键,进入摄影机视图,调整摄像机角度,这样的一个基础模型就做好了,接下来我们调整一下模型细节,这样渲染出来的模型会更有质感。

1.如何让太阳能面板中白色线条有凸起效果?
打开材质编辑器,选中线框材质球,给线框加高光,高光级别调整到24,光泽度调整到5,在【贴图】中把【不透明】贴图拖拽到【凹凸】贴图中,选择【实例】关联,在凹凸中,白色部分会凸起,黑色部分会凹陷。
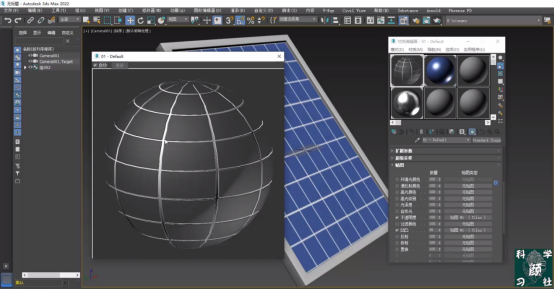
2.如何让太阳能面板中白色线条消除锯齿?
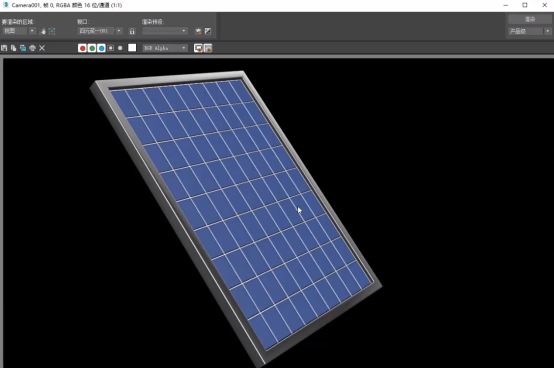
让太阳能面板栅格的凸起线条祛除毛躁的锯齿细节,我们可以采用【超级采样】中【启用局部超级采样器】选择【自适应均匀】。
3.如何让太阳能面板上出现条纹细节?
在太阳能面板上有很多横向的细条纹,这样的条纹细节我们怎么做呢?
同样的采用材质编辑器来实现,选中蓝色材质球,进入材质编辑器,在凹凸通道中,点击进入材质/贴图浏览器,选择【平铺】进入【高级控制参数】,在修改器面板中,点击![]() 【视口中显示明暗处理材质】。
【视口中显示明暗处理材质】。
修改平铺设置中的参数,将水平数调整为0,垂直数增加到90,这样横条纹就会变得更密集。


我们再用模型和材质工具给太阳能面板增加好支柱,这样一个太阳能面板就制作好了。这节课我们就讲到这里,下节课我们来讲一下如何用贴图来制作太阳能板。
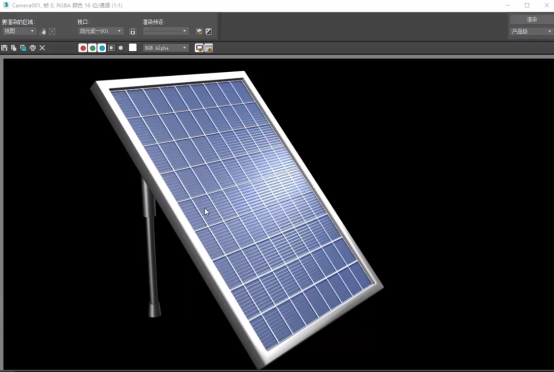
如何使用贴图制作太阳能面板?

上一节课我们讲了模型制作太阳能板,这节课在上一节的基础上来讲一下如何用贴图来制作太阳能板。
借用前面制作的模型,复制一个太阳能面出来,使用旋转工具,把X轴转动,角度调整为0。
操作技巧:
l 右击X轴的上下箭头,可以角度直接调整为0
l 复制的好处是,这样的面板大小和原来的一致。

使用材质编辑器,同样的给新面板附上材质,按【T】进入顶视图,创建矩形,从中心创建,
按住【Ctrl】键不松手,创建一个正方形。

创建好正方形后,右击鼠标,选择【转换为】-【转换为可编辑样条线】。

选中顶点的次物体级别 ,选中正方形,在右侧修改面板中找到切角,调整切角参数到合适位置。
,选中正方形,在右侧修改面板中找到切角,调整切角参数到合适位置。
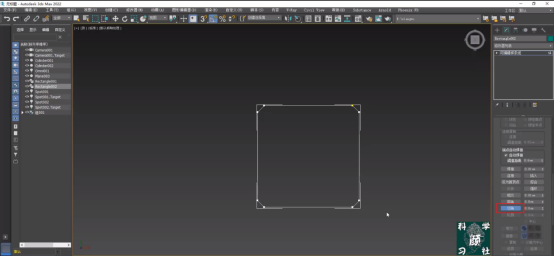
太阳能面板参考图中的两条线,进入顶视图,我们可以在创建面板的二维样条线模块里找到矩形工具创建一个矩形工具,调整参数到合适大小,并按Shift键复制一个矩形下拉拖动到合适位置,选中上一步中切角的正方形,将其转换为可编辑样条线,在修改面板中找到附加将上下两个矩形附加到正方形图案中,使其成为一个整体。
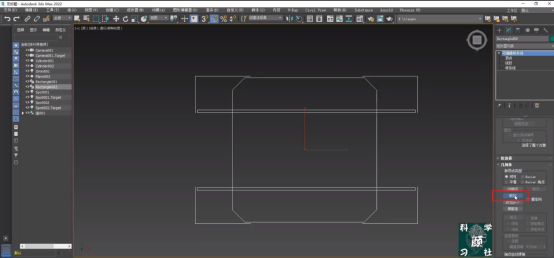
在【样条线】中,先选中正方形框,使用样条线中的【布尔】 ,进行差集运算,就可以画出实例图中的线框,再给图形加个外框,按Ctrl键从中心画,这个框是用来定义图形的边框,给外框和图形使用快速对齐,基础图案做好备用。
,进行差集运算,就可以画出实例图中的线框,再给图形加个外框,按Ctrl键从中心画,这个框是用来定义图形的边框,给外框和图形使用快速对齐,基础图案做好备用。
再回到太阳能面板中,打开材质编辑器,选中材质,到不透明度贴图通道中,双击图形贴图【shapemap】将上面画好的正方形图加载进来。选择图形对象拾取正方形图形,将Alpha来源选择为Alpha,将背景颜色的【填充背景】勾选取消,填充颜色修改为黑色。
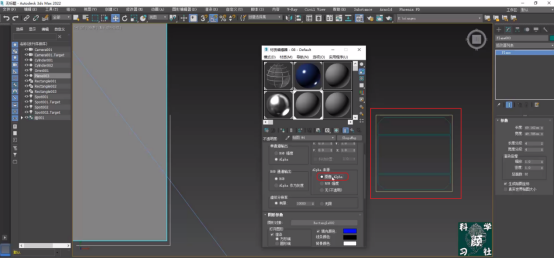
注意:
贴图边界要选择拾取图形边界,将RGB通道改为【Alpha作为灰度】
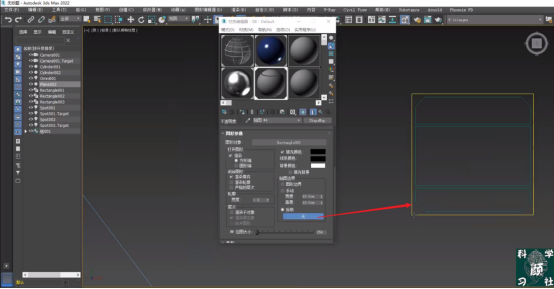
此时渲染显示后的效果如下图:
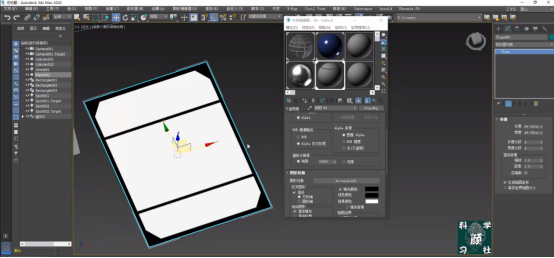
选择【标准】-材质-有贴图的明暗处理材质,此时图形就加载到太阳能面板上了,且无图形的地方显示是透明的。
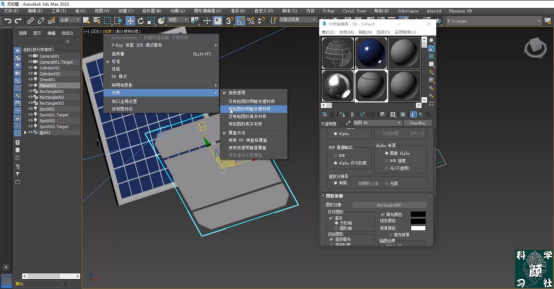
拾取图形并拾取图形边界,填充颜色修改为黑色,点击【标准】选择【材质】-【有贴图的明暗处理材质】

回到材质编辑器,修改【坐标】参数,将瓷砖平铺次数增加。回到【漫反射】将颜色调整为蓝色,可以将之前设置的材质球的蓝色直接复制过来,加点高光。

按F回到平面,新的太阳能板,复制一份,复制一个材质球,将颜色修改为白色,框选两个面,打组,使用旋转工具,将面板旋转50度,选择对齐到框架中。再修改瓷砖数值,让里面小正方行完整的铺设在太阳能板上。
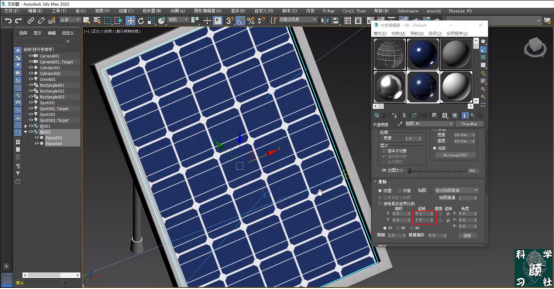
画好后,在工具栏,选择【局部】,沿Z轴方向将面板调整下深浅位置。
渲染后的效果如下图:
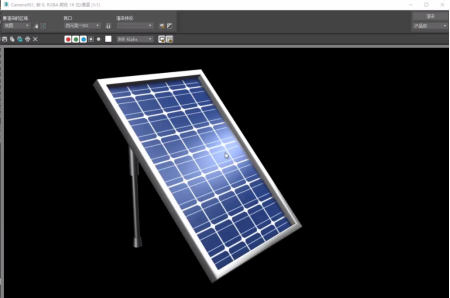
为了让太阳能面板上的纹路更精细,有立体感,同样,我们要进入材质编辑器,在贴图通道中,将材质复制到凹凸通道,将凹凸值修改为负值,在超级采样中,勾选掉使用局部设置,启用局部超级采样器,选择自适应均匀,渲染后效果如下图:
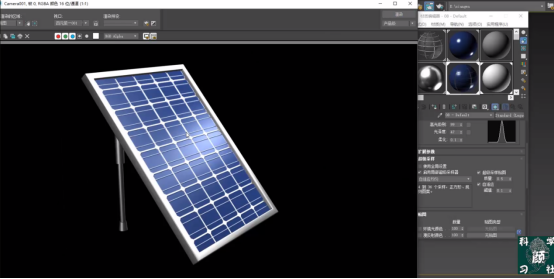
太阳能面板排排站如何制作?
将整个太阳能面板打组,换到视图坐标,在【工具】栏选择【阵列】,点击预览,调整沿着X轴数值,这里调整的是太阳能面板的间距,数量按需求修改,这样太阳能面板单排站就做好了。
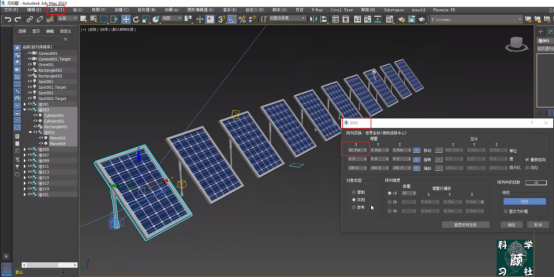
如果还想让太阳能板再多增加几排该如何做呢?
在阵列维度中,选择【2D】,增量行修改Y轴数值修改排间距,数量修改为需要的排数。展示效果如下图:
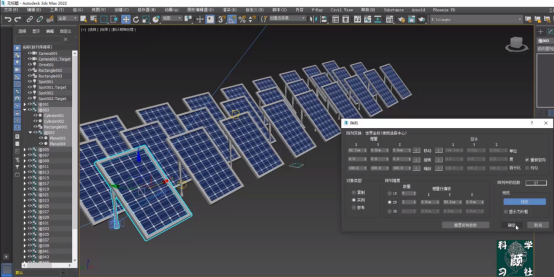
太阳能面板环形站如何制作?
将太阳能面板放置到视界中心,到层次面板,将坐标,选中【仅影响轴】,将轴移到外面,选择【工具】-【阵列】点击旋转,将Z调整为360度,调整数量,点击预览查看效果如下:
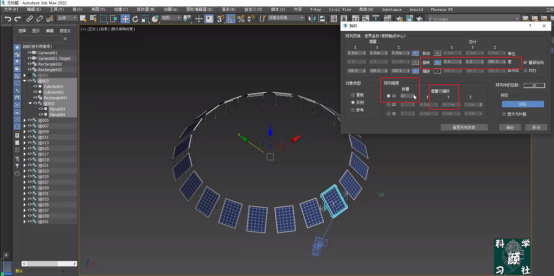
如果还想再来一圈环形面板怎么办呢?
按Ctrl键,把面板全部选中,打组,将坐标调整到视界中心,调整好后,解组,选中其中一块面板,向外复制一个,打开仅影响轴,把Y轴调整为0,关闭影响轴,再次进入环形阵列,点击预览,调整数量后显示如下图:
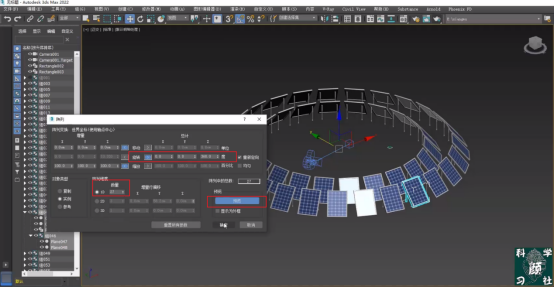
本次课程就分享到这里!3ds Max能源系列课程中,蔡老师分大课程为大家分享制作太阳能面板的各种技巧、形态,继续关注收藏,不断更新更多课程!
详细课程内容可以复制链接观看详细视频学习:
http://www.scitoooo.com/course/24.html
<静远嘲风动漫传媒科技中心>设计制作
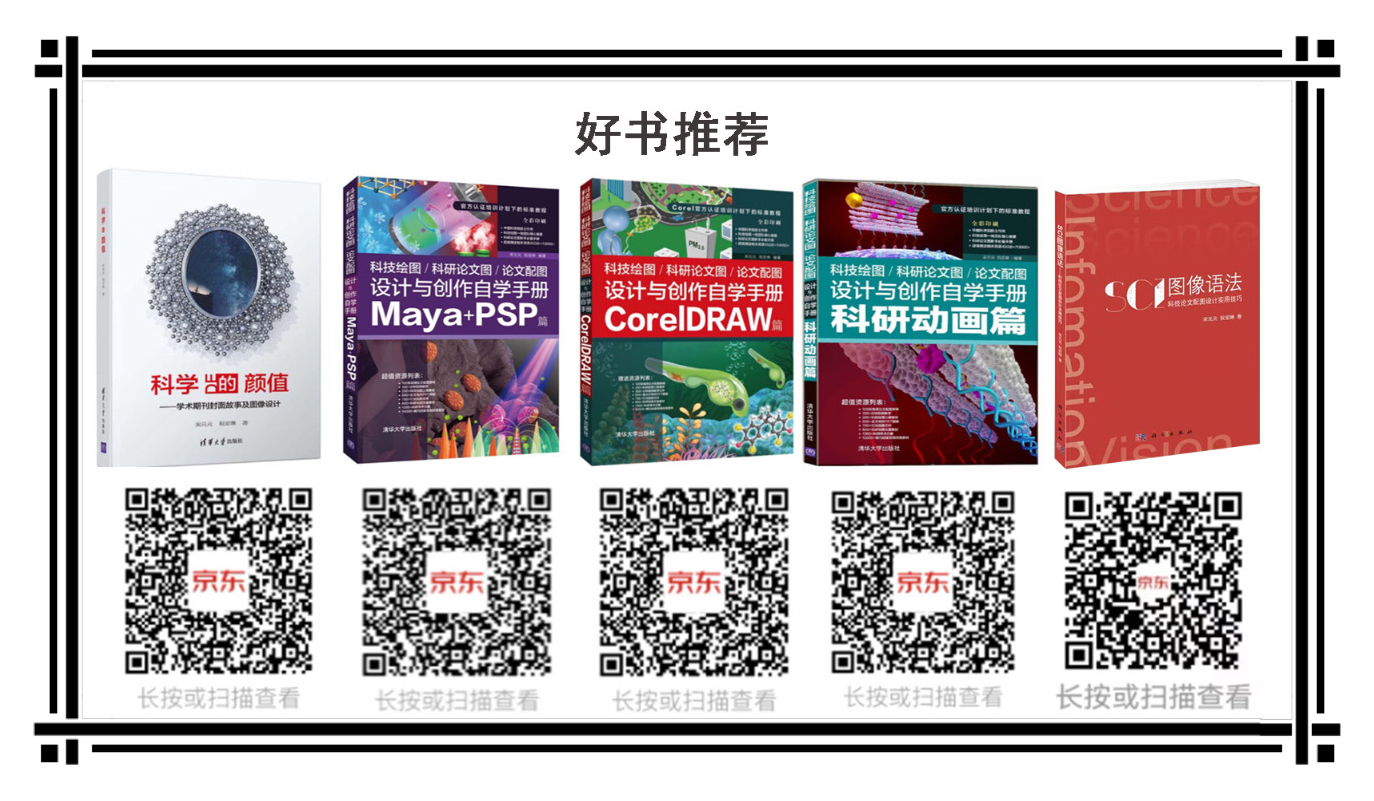
购书链接:
☆科学的颜值:学术期刊封面故事及图像设计
https://item.jd.com/12802188.html
☆科技绘图/科研论文图/论文配图设计与创作自学手册:CorelDRAW篇
https://item.jd.com/13504674.html
☆科技绘图/科研论文图/论文配图设计与创作自学手册:Maya+PSP篇
https://item.jd.com/13504686.html
☆科技绘图/科研论文图/论文配图设计与创作自学手册:科研动画篇
https://item.jd.com/13048467.html#crumb-wrap
☆SCI图像语法-科技论文配图设计使用技巧
https://item.jd.com/10073529532924.html?bbtf=1
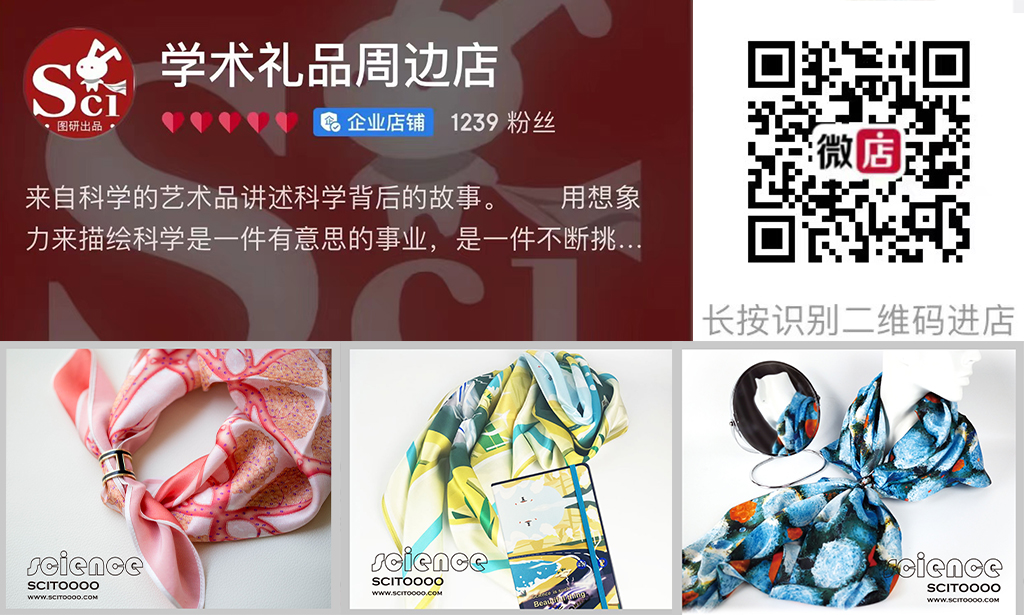

静远嘲风(MY Scimage) 成立于2007年,嘲风取自中国传统文化中龙生九子,子子不同的传说,嘲风为守护屋脊之瑞兽,喜登高望远;静远取自成语“宁静致远”,登高莫忘初心,远观而不可务远。

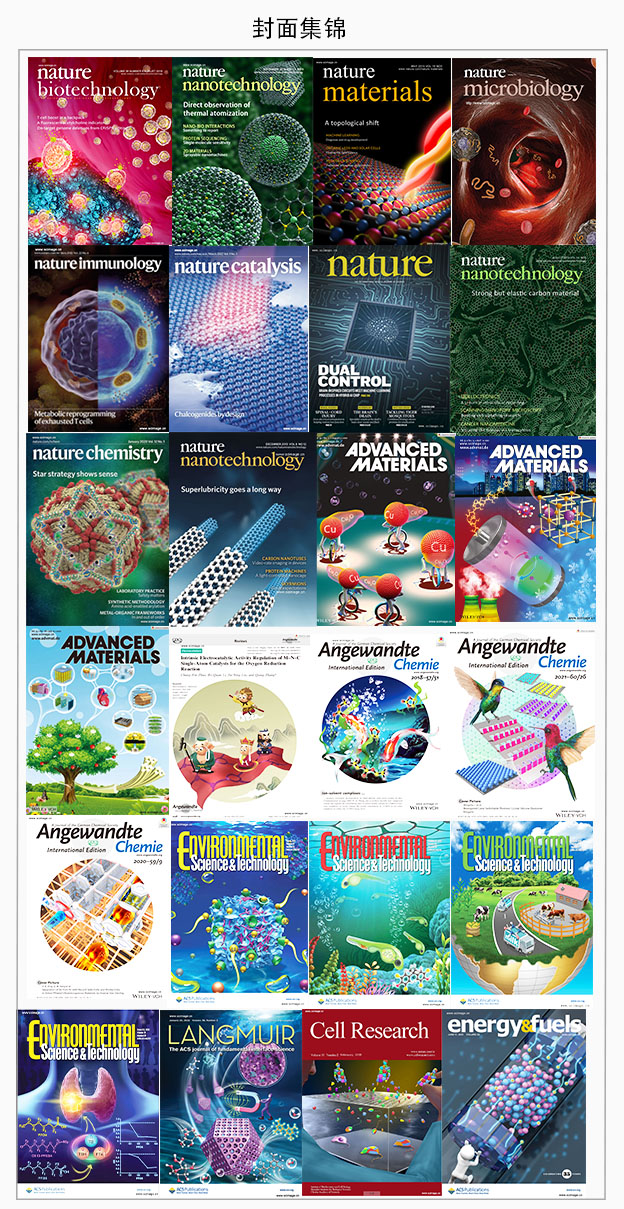

https://blog.sciencenet.cn/blog-519111-1389839.html
上一篇:2023年3月嘲风作品集(三)
下一篇:【能源专业课程】3ds Max制作弯曲效果的太阳能板(2)