博文
PPT作图如何满足期刊投稿要求?分辨率,尺寸,字号等
||
很多期刊对于论文中的插图有明确要求,比如会规定尺寸、分辨率、字号、线宽等。
比如某期刊要求如下:
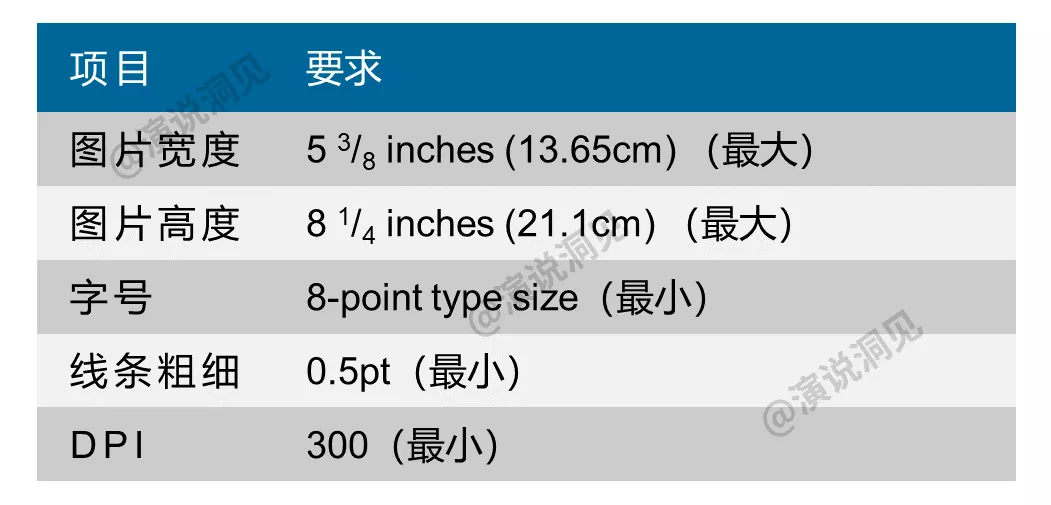
那么PPT如何才能导出满足这些要求的图片呢?
一. 字号和线条宽度的设置
磅英文是“point”,简写为pt。
这与投稿要求中的字号单位是一致的。
所以期刊要求字号最小为8 point,那么在我们最终导出图片之前,保证字号在8号以上即可。
需要注意的是,论文中的多幅插图,同一级的文字应该尽量选择一致的字号。
PPT的线条宽度单位也是磅,因此同理,我们保证最终图上的线条宽度在0.5磅以上即可。
二. 图片尺寸的设置
a. 最直接的方式:设置幻灯片的尺寸
点击“设计"选项卡右侧的“幻灯片大小”按钮,在下拉菜单中选择“自定义幻灯片大小”:

在弹出的窗口中即可自由设置幻灯片尺寸:首先窗口的“幻灯片大小”下拉菜单中选择“自定义”,然后根据要求设置幻灯片的宽度和高度:
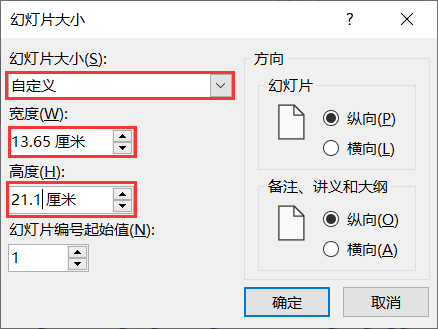
即可保证导出的图片尺寸为13.65*21.1cm
这样每次导出的图都恰好在要求的上限,
但大部分情况下,还是需要对导出的图片进行剪裁。
b.将内容放在满足尺寸要求的矩形之内,导出图片后再剪裁
这种方式不必预先设置幻灯片大小,只需绘制一个满足尺寸要求的最大矩形框(13.65*21.1cm):
插入一个任意大小的矩形,选中,在“形状格式”选项卡最右侧的“大小”中,指定矩形的尺寸:

设置完成之后,将矩形的填充色改为无填充,轮廓线改为黑色。
而后在绘图时保证所有元素都不要超出这个矩形轮廓的范围:
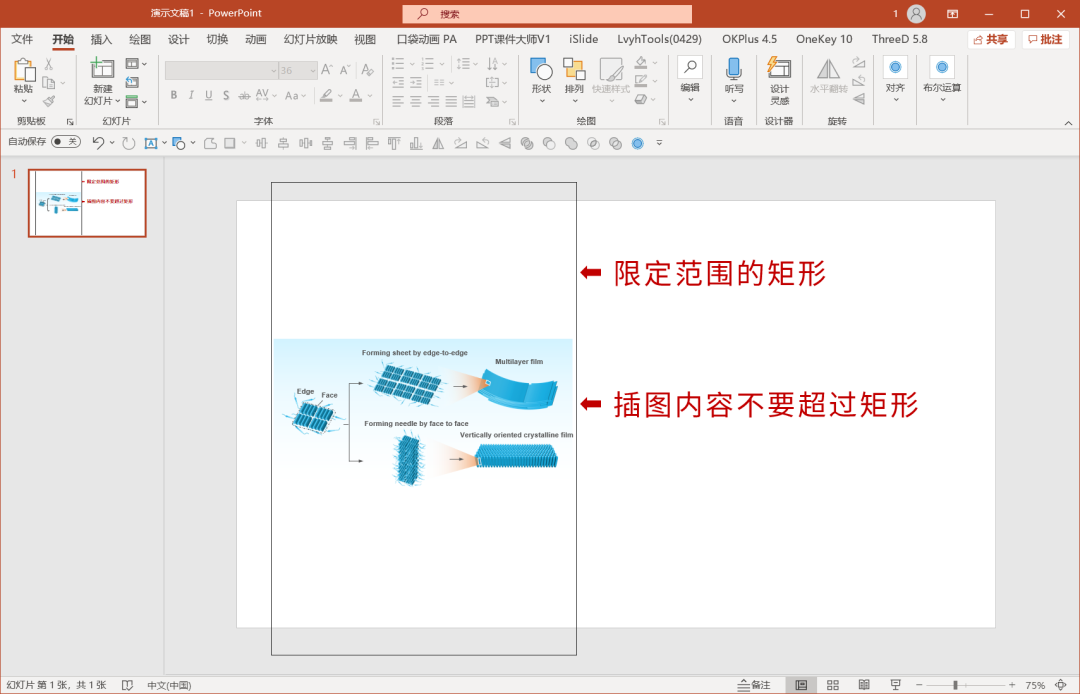
当然,如果我们一开始就在这么小的区域内作图是非常局促的。
所以可以先不用限定范围,全部做完之后,缩小到这个尺寸即可。
缩放后出问题了怎么办?
但通过鼠标拖拽进行缩放时,字号、线宽和三维参数等并不会发生相应的变化,因此会造成字号过大、比例失调、图形变形和失真的问题:
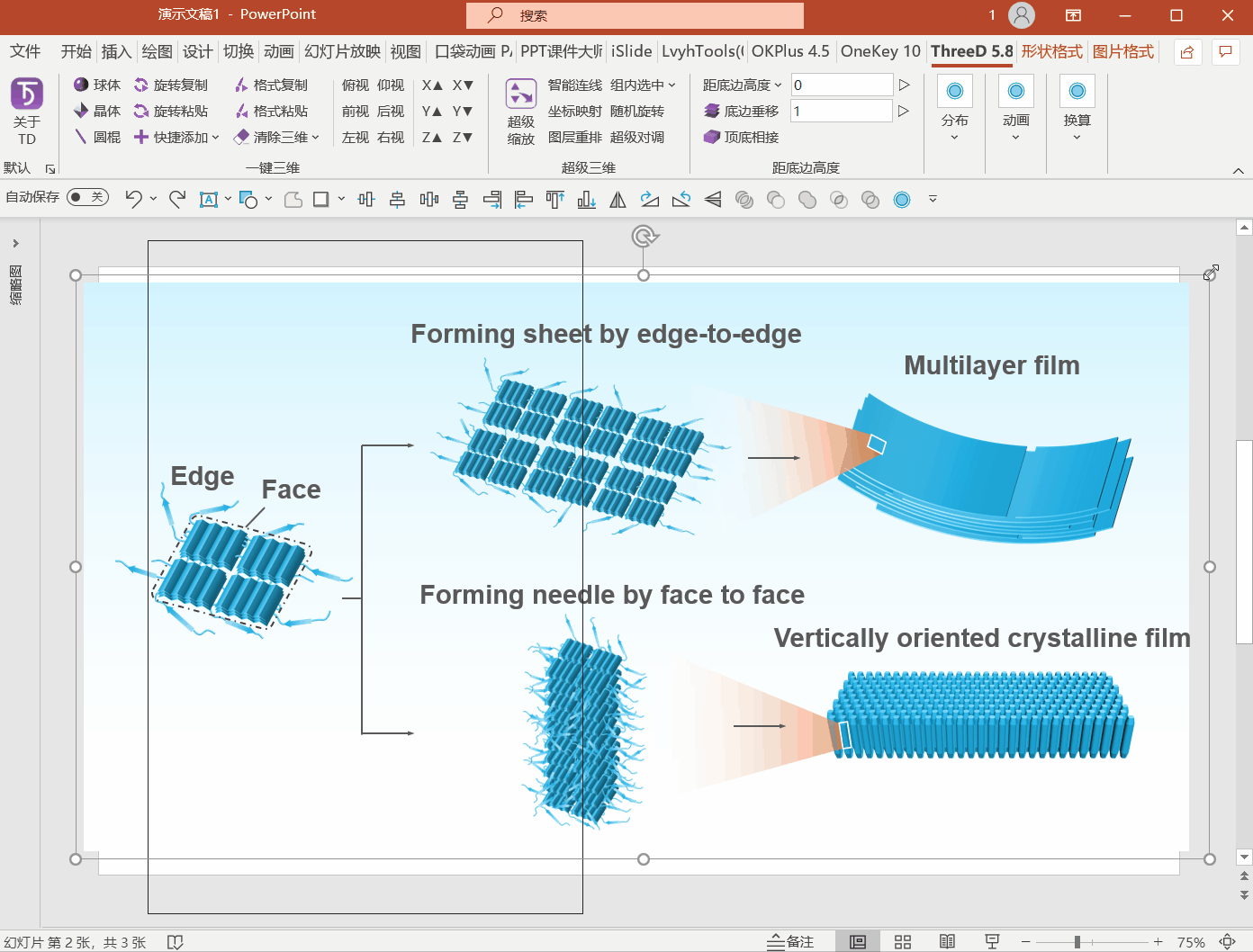
解决方式有两种:
先缩放,然后分别设置各个对象的尺寸,比较繁琐。
使用ThreeD插件的超级缩放功能快速完成整体缩放。此功能可保证字号、线宽、三维参数随图形尺寸发生等比例变化,从而避免失真和变形问题
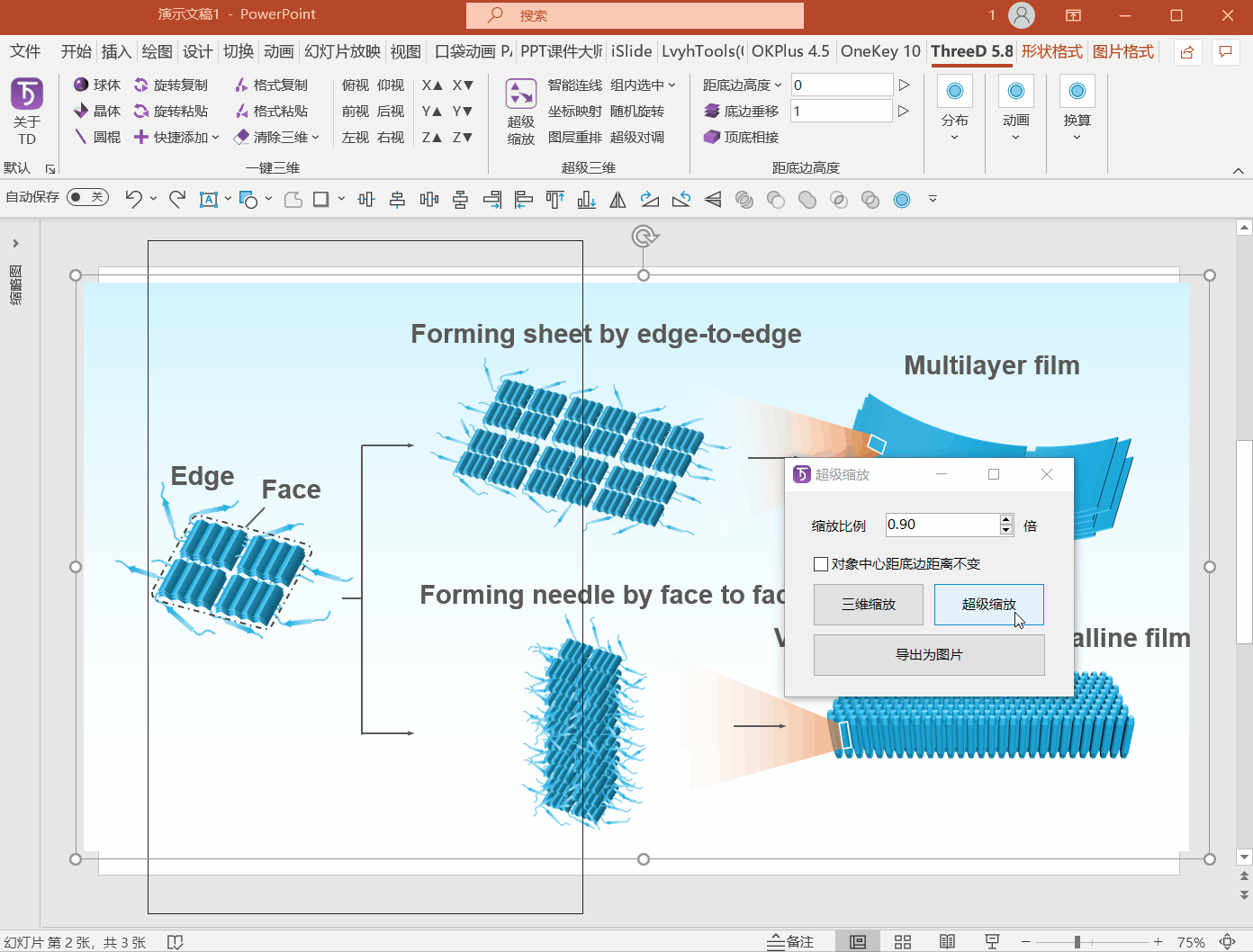
需要注意的是,经过缩放后,字号和线条宽度已经变了,因此如果此时字号已经小于8磅,线条小于0.5磅,则需要重新设置。
这样设置完成后,再进行导出和剪裁就可以了。
三. 导出高分辨率的图片
导出1000dpi分辨率图片的极清功能需要OneKey插件V10 SP13.02及以上版本支持。
图片导出步骤:
1. 在OneKey插件选项卡中找到OK拼图按钮
2. 在下拉菜单中点击导图设置
3. 在弹出的“导图设置”窗口中,点击初始化的下拉菜单,选择“初始化”
4.将DPI改为300,勾选“格式”为TIF,这样导出图片的分辨率即为300dpi。
若要导出更高DPI,可以直接点击“极清”按钮,此按钮可自动根据当前幻灯片大小计算得到PPT可支持的最高分辨率,最高可达1000dpi。
设置完成后,点击保存设置,关闭窗口。

5.在PPT右侧的幻灯片浏览窗格中,选中需要导出的PPT页面,点击OK插件中的OK拼图-页面导图,即可将整页PPT导出为一张TIFF无损格式的高分辨率图片:
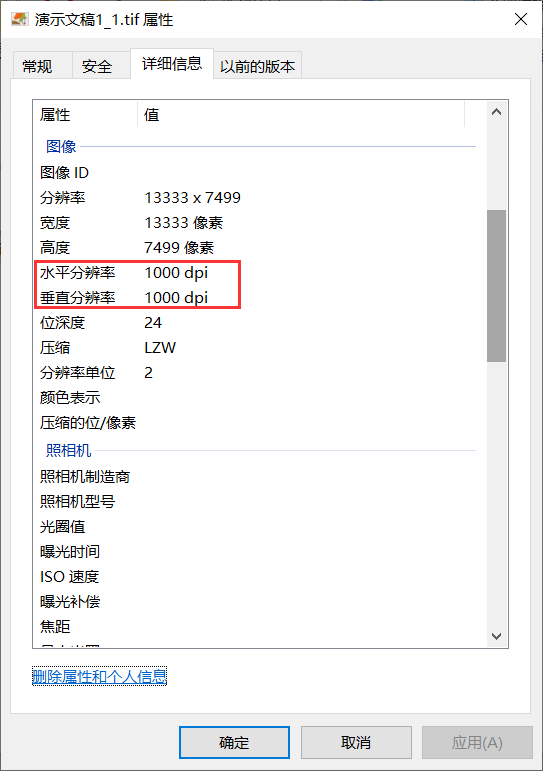
以上设置为将一整页PPT导出为图片,很多同学可能会问:
如何将PPT的某个图形单独导出为高清的、透明背景的PNG素材,
以方便后期放到PS等其他软件里进一步处理呢?
这个问题我已经写过教程了,请直接点击下方链接查看:
4. 图片剪裁
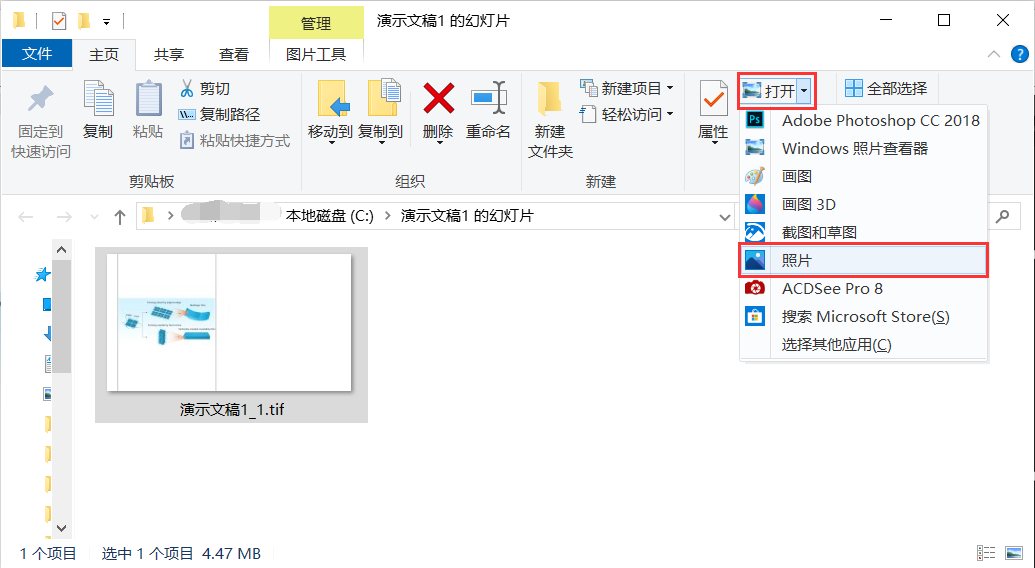
然后点击窗口右上角的编辑&创建按钮,即可进入编辑界面进行剪裁:
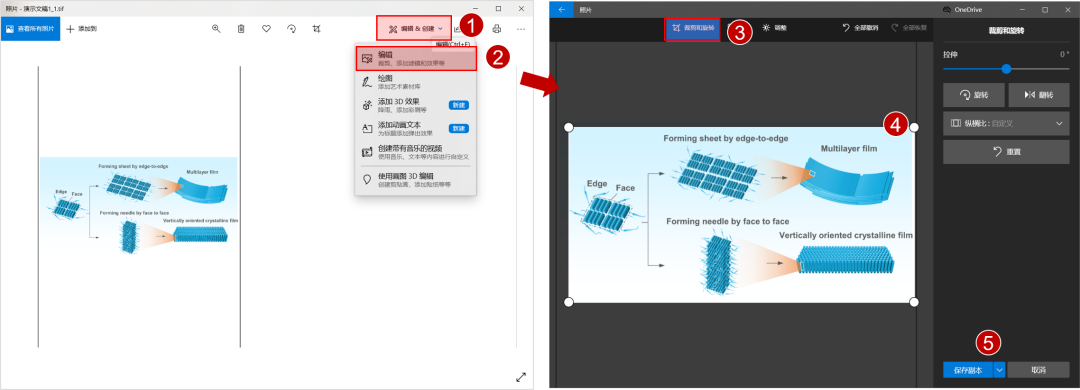
剪裁完成后保存副本,就可以得到满足投稿要求的图片了:
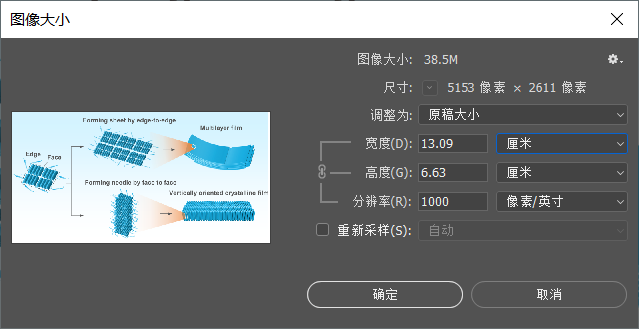
如果Windows系统比较老,没有照片应用,可以使用Photoshop等其他图片处理软件进行剪裁和处理,本文不再赘述。
OneKey插件最新版下载

ThreeD购买方式
1.购买:在微信公众号(演说洞见)下回复 “ThreeD” 购买

2.赠送:参加网易云课堂《PPT 3D科研绘图》课程,可免费获赠2台ThreeD使用授权。
https://blog.sciencenet.cn/blog-3473708-1281581.html
下一篇:投稿必知:论文插图素材版权问题及免版权图片下载