博文
LaTex安装及使用(一)
||
(一)软件下载安装(环境的配置——TeXlive+TeXstuido)
(1)TeXlive下载(地址:https://www.tug.org/texlive/)
步骤①
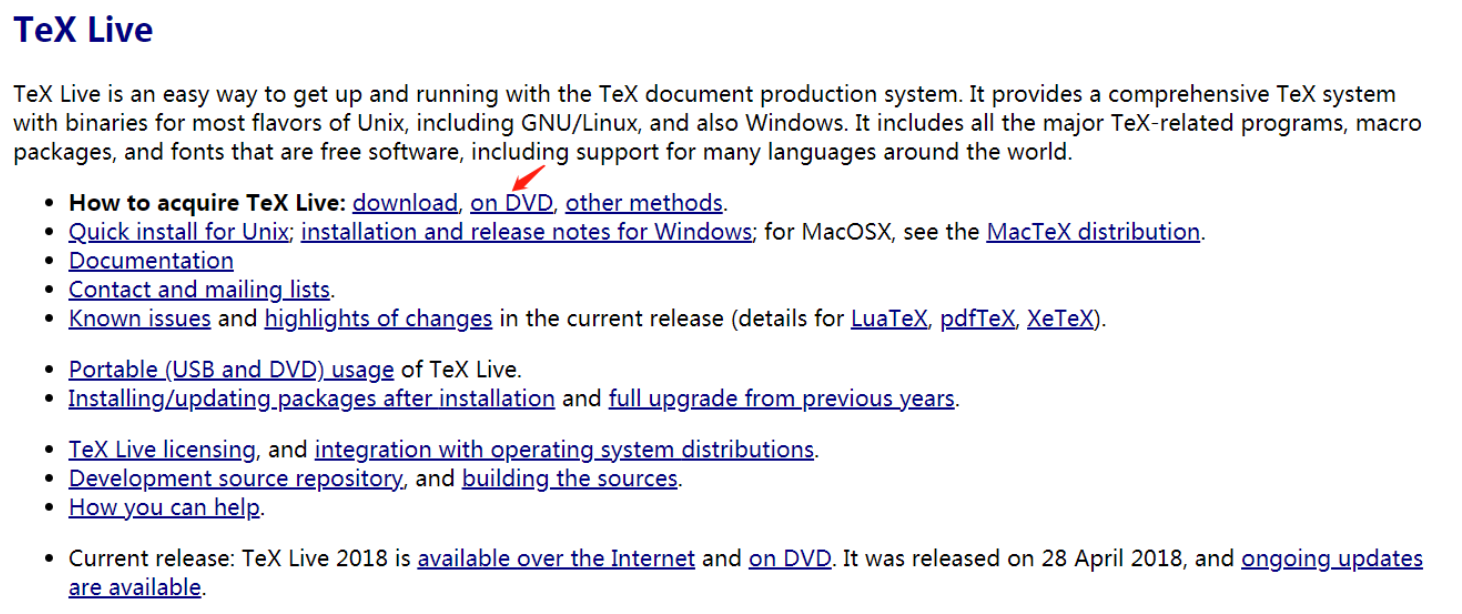
步骤②

步骤③

步骤④
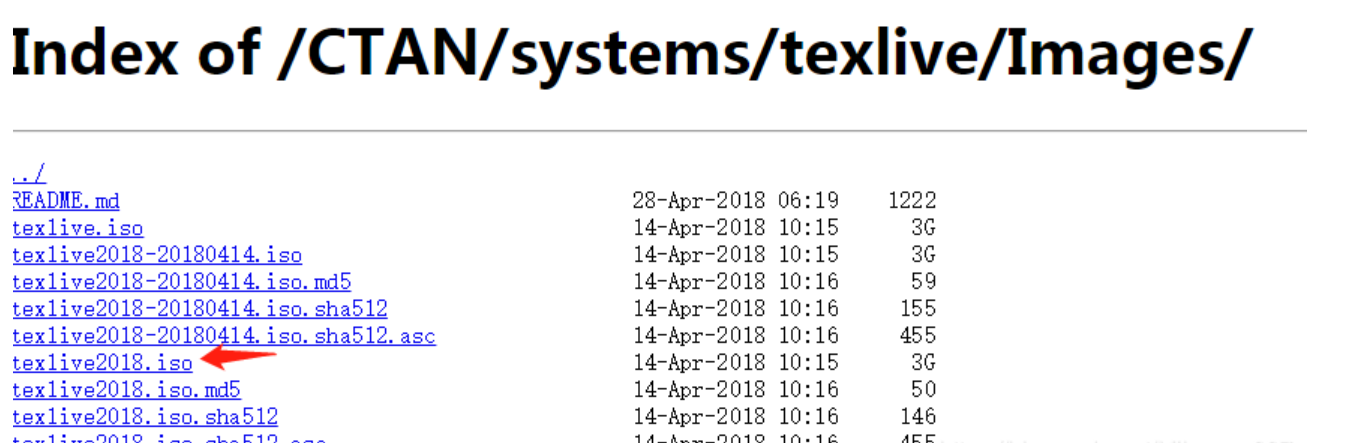
(2)TeXlive安装
①打开镜像文件;②以管理员身份运行‘install-tl-advanced.bat’ 安装包进行安装;③如果您安装了防毒,安装过程中可能出现问题?点击Cancel ④可修改安装包内容,以及安装目录,自行决定安装。

建议使用最新版 TeXLive,当前回答时间为 2020 年 4 月,由于 tug 每年大概 6 月份左右会更新,所以当前应下载 2020 版的。tug 主页:TeX Users Group (TUG) home page。
建议找国内的镜像源下载,速度会快一些:CTAN: Sites。以清华大学镜像为例:Tsinghua Open Source Mirror,下载 texlive.iso、texlive2020.iso、texlive2020-20170524.iso 哪个都可以,三个文件只是名称不同,.md5 校验码都是一样的。
(3)IDE下载安装(地址:http://texstudio.sourceforge.net/)
①安装,并将显示的英文界面改为中文界面
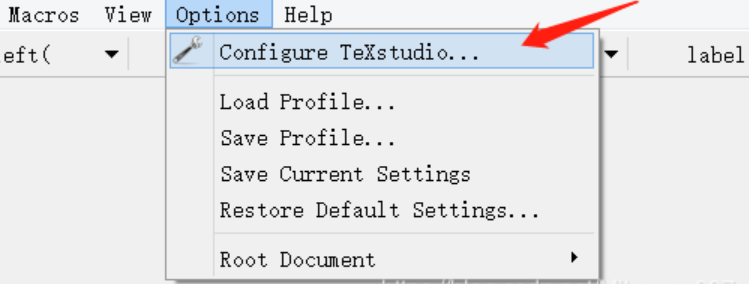

②修改使用xelatex进行编译
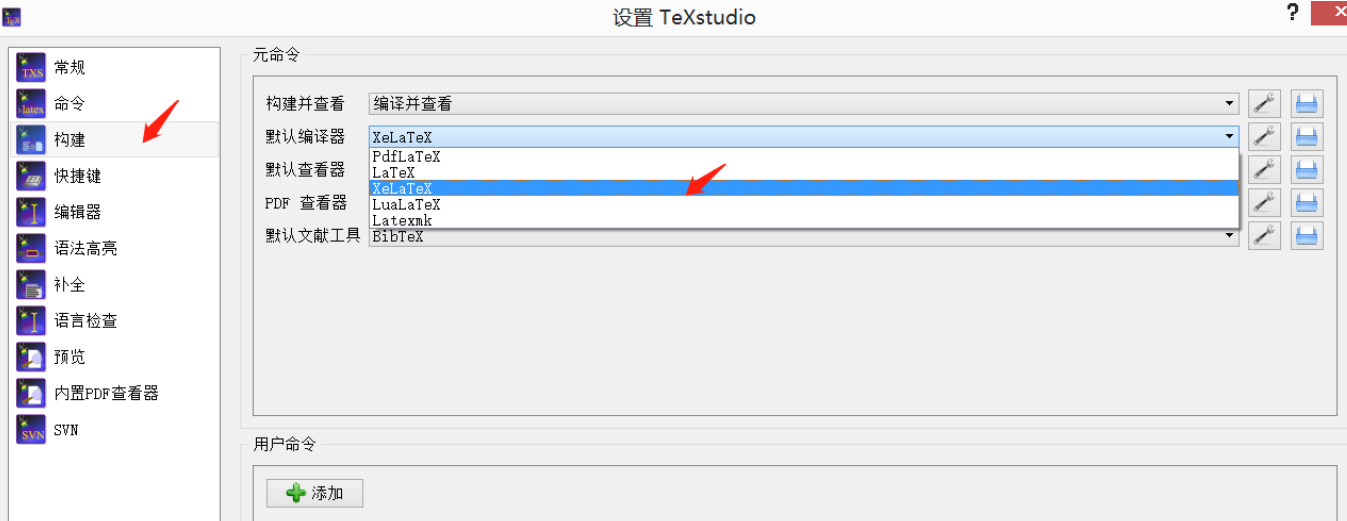
③查看编辑器的编码格式是否UTF-8,因为xelatex 使用
ctex宏包支持中文的情况下,需要文本格式为UTF-8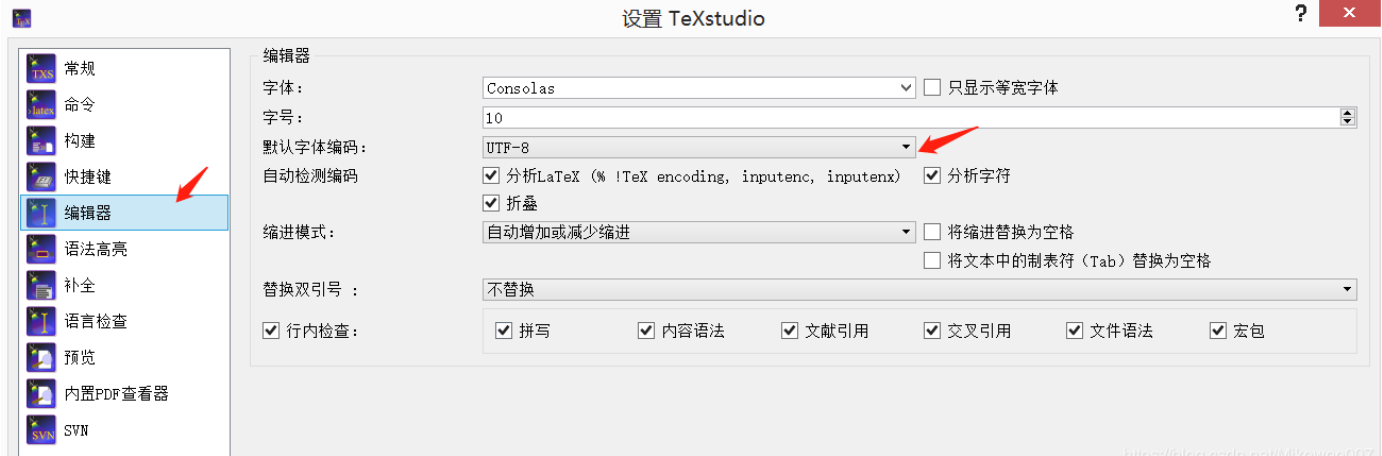
④快捷键

也可参照博客: https://blog.csdn.net/Mikowoo007/article/details/87378235
(二)Latex基本使用
(1)简单操作
①启动TeXstudio,界面如下 (美观)
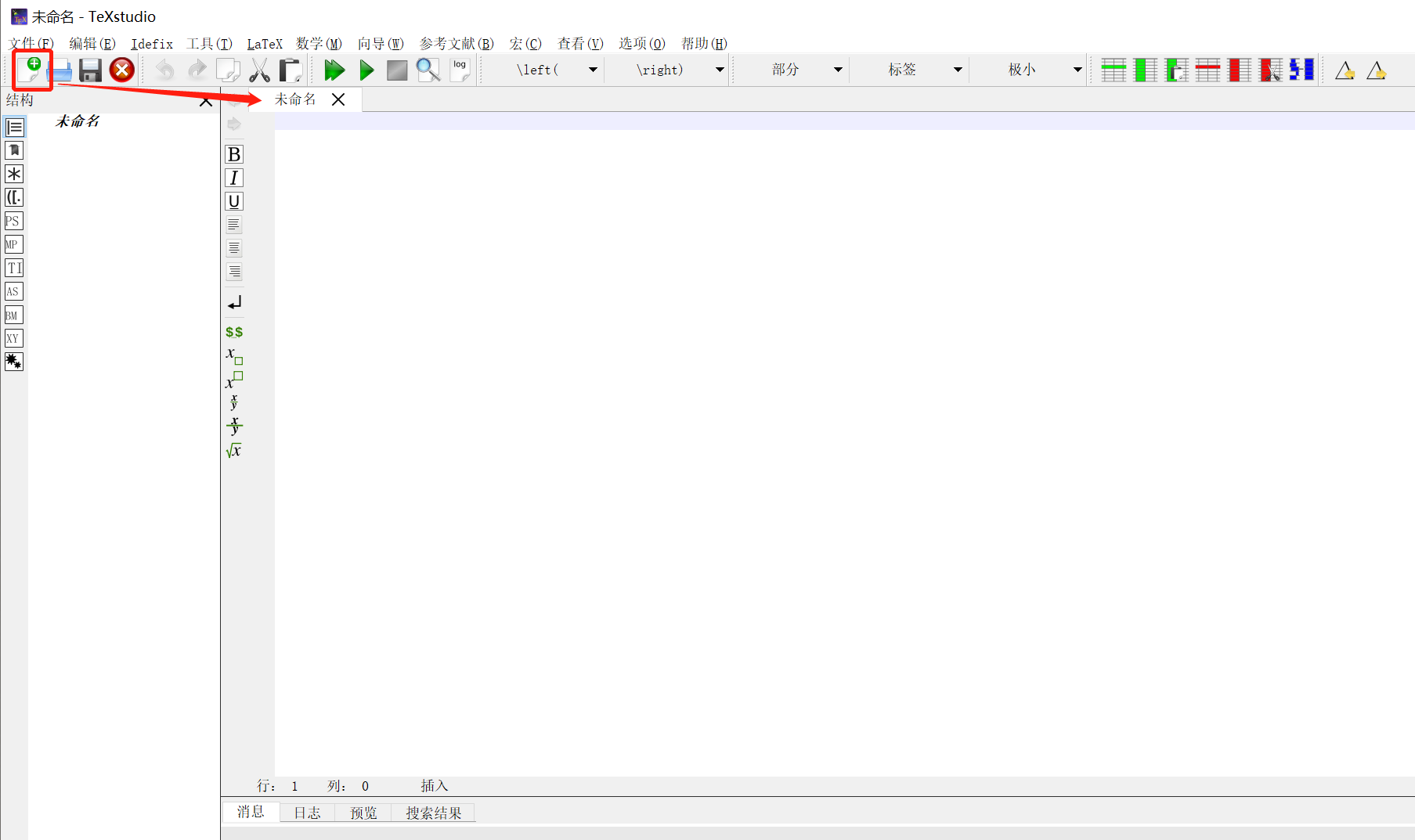
②在编辑框中,输入如下内容:
\documentclass{article}
% 这里是导言区
\begin{document}
Hello, world!
\end{document}
按F5或者 ,即可在右侧看到结果,如下:同时会自动生成PDF文件在.tex文件所保存的目录下。
,即可在右侧看到结果,如下:同时会自动生成PDF文件在.tex文件所保存的目录下。
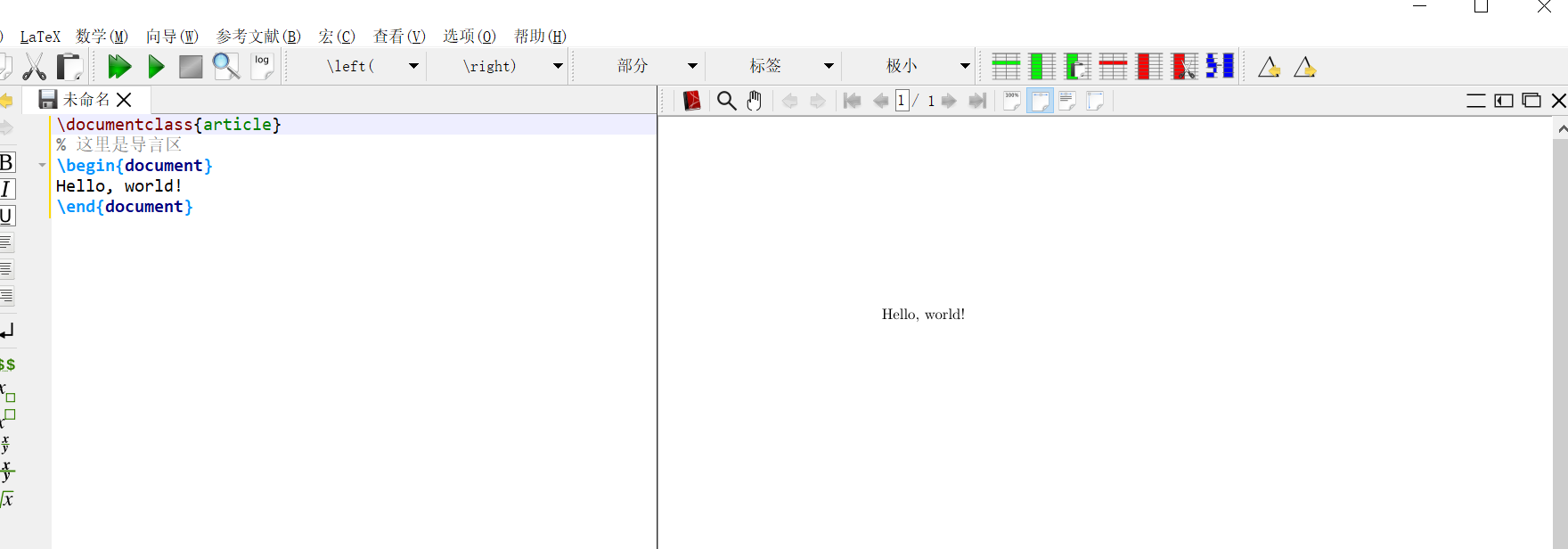
③参数说明
此处的第一行\documentclass{article}中包含了一个控制序列(或称命令 / 标记)。所谓控制序列,是以反斜杠\开头,以第一个空格或非字母 的字符结束的一串文字,他们并不被输出,但是他们会影响输出文档的效果。这里的控制序列是documentclass,它后面紧跟着的{article}代表这个控制序列有一个必要的参数,该参数的值为article. 这个控制序列的作用,是调用名为 “article” 的文档类。
其后出现了控制序列begin,这个控制序列总是与end成对出现。这两个控制序列以及他们中间的内容被称为“环境”;他们之后的第一个必要参数总是一致的,被称为环境名。
只有在 “document” 环境中的内容,才会被正常输出到文档中去或是作为控制序列对文档产生影响。因此,在\end{document}之后插入任何内容都是无效的。
\begin{document}与\documentclass{article}之间的部分被称为导言区。导言区中的控制序列,通常会影响到整个输出文档。
(2)中英文混合排版
TeX 系统是高教授开发的,当初并没有考虑到亚洲文字的问题。因此早期的 TeX 系统并不能直接支持中文,必须要用其他工具先处理一下(或者是一些宏包之类的)。旧方法不在本教程中赘述,如遇到旧文档的兼容性问题,可参考《一份其实很短的LaTeX入门文档》。但是现在,XeTeX 原生支持 Unicode,并且可以方便地调用系统字体。可以说解决了困扰中国 TeX 使用者多年的大问题。
此外,除去中文支持,中文的版式处理和标点禁则也是不小的挑战。好在由吴凌云和江疆牵头,现在主要由刘海洋和李清维护的 ctex宏包 / 文档类一次性解决了这些问题。ctex宏包和文档类的优势在于,它适用于多种编译方式;在内部处理好了中文和中文版式的支持,隐藏了这些细节;并且,提供了不少中文用户需要的功能接口。
在 TeXworks 编辑框中输入以下内容,保存,使用 XeLaTeX 编译:
\documentclass[UTF8]{ctexart}
\begin{document}
你好,world!
\end{document}
(Latex编辑器Texstudio的注释快捷键:注释“Ctrl” + “T”;去除注释“Ctrl” + “U”)
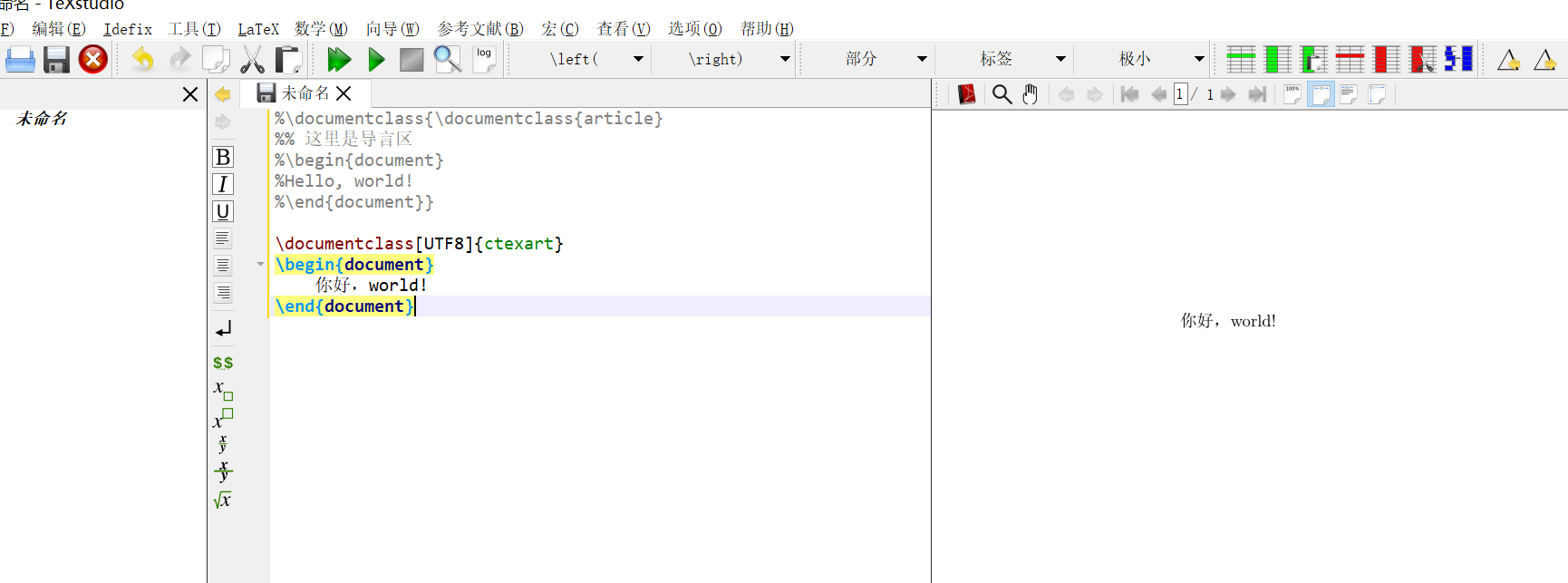
相较于之前的例子,这份代码只有细微的差异:1.文档类从 article 变为 ctexart ;2.增加了文档类选项 UTF8。
(3)组织文章
保存并用 XeLaTeX 编译如下文档,查看效果:
\documentclass[UTF8]{ctexart}
\title{你好,world!}
\author{Liam}
\date{\today}
\begin{document}
\maketitle
\section{你好中国}
中国在 East Asia.
\subsection{Hello Beijing}
北京是 capital of China.
\subsubsection{Hello Dongcheng District}
\paragraph{Tian'anmen Square}
is in the center of Beijing
\subparagraph{Chairman Mao}
is in the center of 天安门广场。
\subsection{Hello 北京}
\paragraph{北京} is an international city。
\end{document}
运行结果如下:
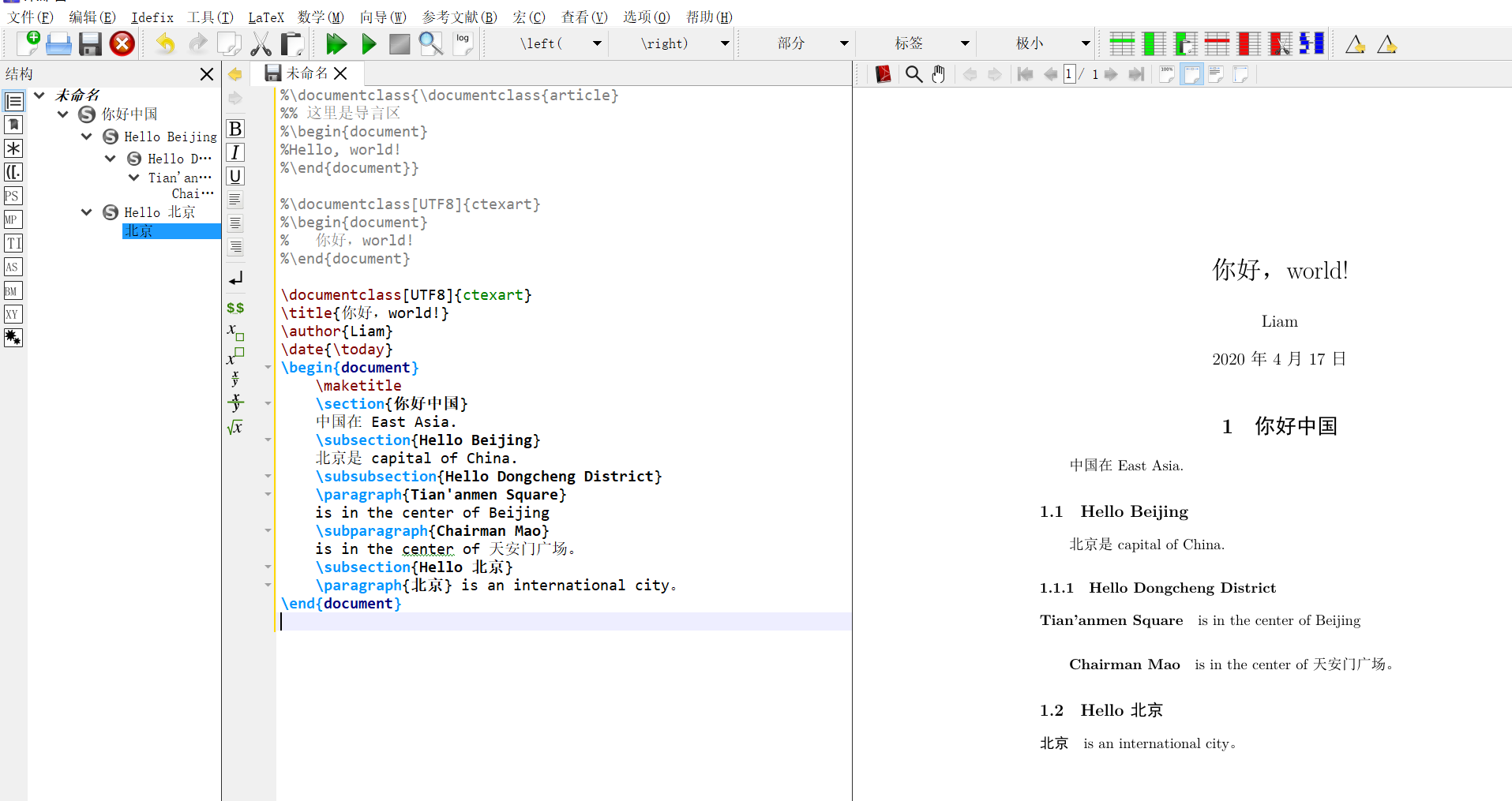
在文档类,article/ctexart 中,定义了五个控制序列来调整行文组织结构。他们分别是:
\section{·}
\subsection{·}
\subsubsection{·}
\paragraph{·}
\subparagraph{·}
(4)如何查看当前操作系统的字体
按照如下步骤打开系统命令行:搜索栏中输入cmd后,单击运行;并输入:
fc-list :lang=zh-cn > D:\font_zh-cn.txt
打开 D 盘根目录下的 font_zh-cn.txt 纯文本文档,里面的内容就是你当前系统可用的全部中文字体, 为了方便观看,用Visual Studio code打开,效果如下:
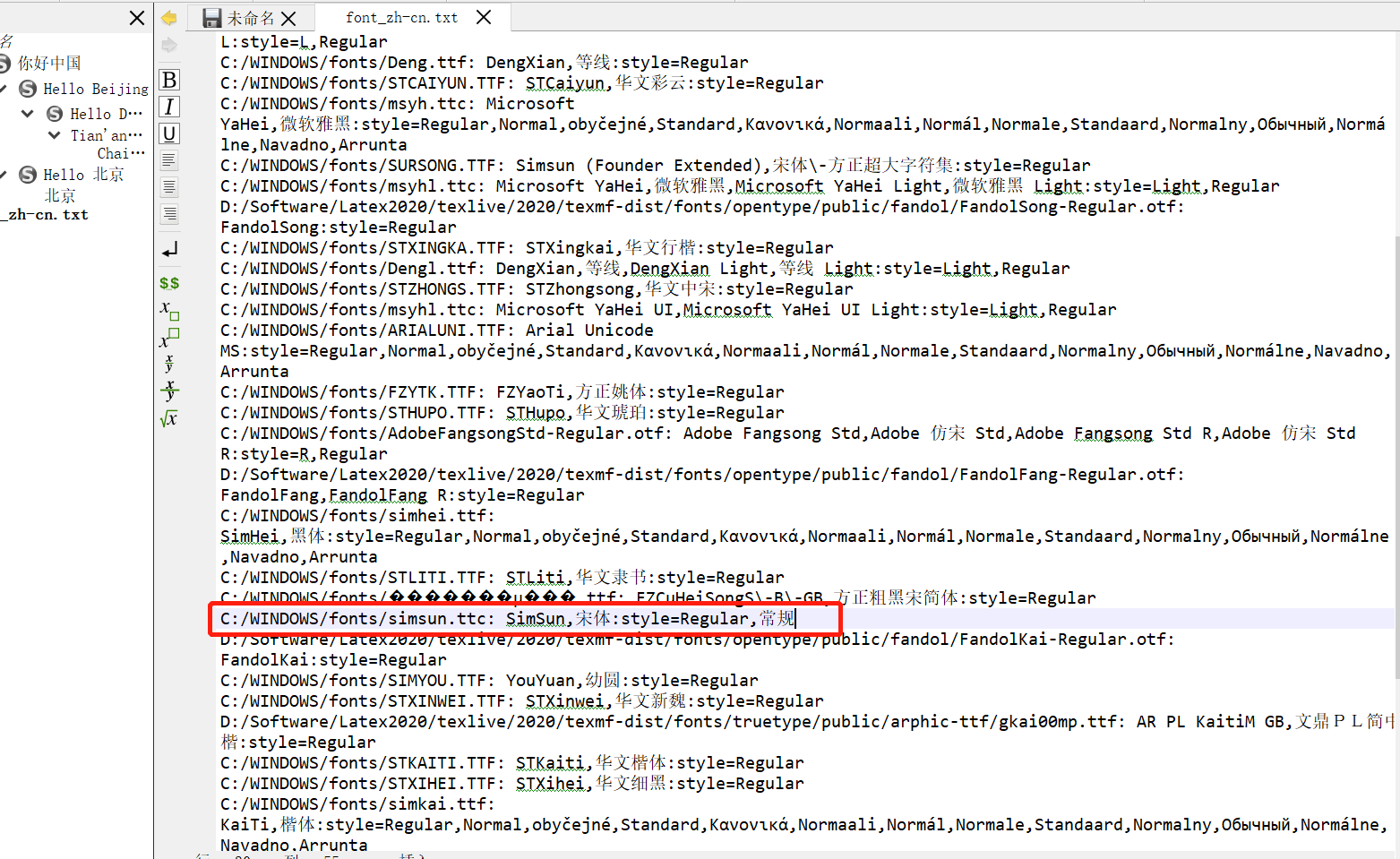

出现了之前文档里调用的字体:SimSun,此处表明该字体有两个表示名:宋体和SimSun。至此已经掌握了TeXlive+TeXstudio的基本用法,可以编辑自己的文档了,有了上面的知识能帮助你更好的理解模板的结构。
参考博客:https://www.jianshu.com/p/3e842d67ada2
点滴分享,福泽你我! Add oil!
https://blog.sciencenet.cn/blog-3428464-1228773.html
上一篇:二项式展开定理
下一篇:LaTex安装及使用(二)
全部作者的其他最新博文
- • [转载]太阳同步轨道
- • 膳食指南