博文
Materials Studio官方教程:DMol3——对固体进行几何优化【2】
||
紧接上文:
Materials Studio官方教程:DMol3——对固体进行几何优化【1】
3、设置计算任务控制参数并运行计算
可以使用Job Control选项卡上的命令来对DMol3计算任务进行控制。
在DMol3 Calculation对话框中选择Job Control选项卡。
将显示Job Control选项卡。
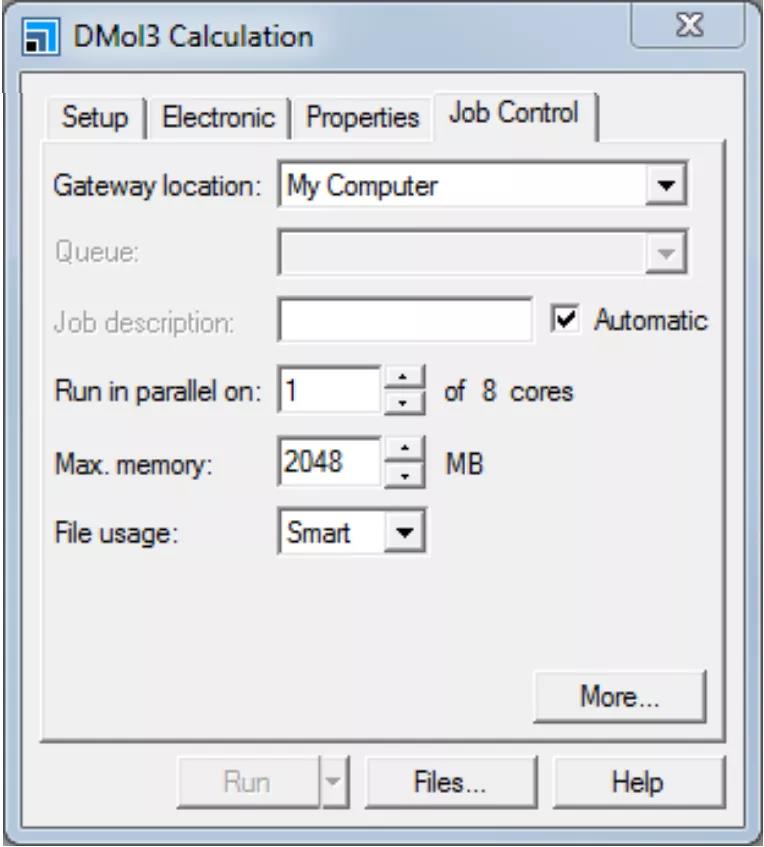
DMol3 Calculation对话框的Job Control选项卡
在该选项卡中,可以选择计算运行的网关位置,并设置各种选项,如任务描述、计算任务是否在多核上并行、及所使用的CPU核数。还可以通过单击More...按钮打开DMol3 Job Control Options对话框,进一步设置任务选项。可指定实时更新参数设置和计算任务完成选项。
现在可以运行DMol3计算任务了。
单击Run按钮并关闭对话框。
将打开Job Explorer,包含关于计算状态的信息。
将显示一个名为Status.txt的文本文档,报告DMol3计算运行的状态。这个文档会定期更新,直到计算完成。不久之后,两个名为CHA Energy.xcd和CHA Convergence.xcd的图表文件将显示出来,它们分别对应于计算的优化过程和收敛状态。这对于可视化监测计算进程非常有用。
4、检验计算结果
当计算任务完成时,结果将返回到Project Explorer中的CHA DMol3 GeomOpt文件夹。
在CHA DMol3 GeomOpt文件夹中,双击CHA.xtd。
将在3D建模窗口中显示分子筛CHA结构。这是一个包含几何优化过程的轨迹文件。可以使用Animation工具条上的控件查看其优化历史。
如果Animation工具条不可见,在工具栏中选择View | Toolbars | Animation。
在Animation工具条中,单击Play按钮![]() ,查看优化过程中的结构变化顺序。查看完动画后,单击Stop按钮
,查看优化过程中的结构变化顺序。查看完动画后,单击Stop按钮![]() 。
。
提示:单击Animation工具条中的动画模式Animation Mode下拉按钮![]() ,选择Options打开Animation Options对话框。可以使用此选项查看单帧、更改播放速度以及开始帧和结束帧。
,选择Options打开Animation Options对话框。可以使用此选项查看单帧、更改播放速度以及开始帧和结束帧。
最终的总能量可以在.outmol文件中查看。
利用Project Explorer打开CHA.outmol文件。向下滚动文件,找到总能量。
.xsd文件包含优化后的结构。
在Project Explorer中,双击CHA DMol3 GeomOpt文件夹中的CHA.xsd文件。
为可视化计算的性质,需要分析输出文档。
单击Modules工具条上的DMol3按钮![]() ,选择Analysis,或在菜单栏中选择Modules | DMol3 | Analysis。
,选择Analysis,或在菜单栏中选择Modules | DMol3 | Analysis。
打开DMol3 Analysis对话框。
选择Electron density,确保Results文本框中显示正确的.outmol文件。将Density field设置为Total density,勾选View isosurface on import复选框。单击Import按钮。
将在分子筛中显示总电子密度。
放大和旋转以观察结构。
可以改变等值面的显示方式,首先改变原子的显示方式。
打开Display Style对话框,在Atom选项卡中,选择Stick显示方式。选择Isosurface选项卡。
可以使用Transparency标尺改变所显示的等值面的透明程度。也可以通过选择点Dots或者体Solid选项来改变等值面的显示方式。
通过拖拽标尺到下一个标度改变Transparency。
还可以控制等值面的尺寸。
将Isovalue的值改为0.1,按下TAB键。然后将Isovalue的值改回0.2,再按下TAB键。
一旦得到了电子等值面,即可以在其上绘制其他计算的性质。
在DMol3 Analysis对话框中,选择Potential,取消勾选View isosurface on import复选框。单击Import按钮,关闭对话框。
在Display Style对话框中,选择Isosurface选项卡。从Mapped field下拉列表中选择DMol3 electrostatic potential Ha*electron(-1),关闭对话框。
则在电子密度等值面上绘制了静电势。可以使用Color Map对话框改变绘制区域的颜色。
在3D Viewer中单击鼠标右键,从弹出的快捷菜单中选择Color Maps。
打开Color Maps对话框;可以改变颜色显示方案、绘制区域的值以及显示的色带数目。
将Spectrum更改为Blue-White-Red。单击From旁边的右箭头,选择Mapped Minimum。单击To旁边的右箭头,选择Mapped Maximum。
等值面上的颜色的变化反应出在电子密度上绘制的相关区域的最大值和最小值。
可以从体积可视化工具栏内得到更多的体积可视化工具。
从菜单栏里选择View | Toolbars | Volume Visualization。
可以给结构加一个切片。
单击Create Slices的下拉箭头![]() ,选择Best Fit,打开Choose Fields to Slice对话框。选择DMol3 electrostatic potential,单击OK按钮。
,选择Best Fit,打开Choose Fields to Slice对话框。选择DMol3 electrostatic potential,单击OK按钮。
将显示一个穿越静电势的切面。这个切面使用了全区域的最大值和最小值。如果要查看切面覆盖的指定区域的最大值和最小值,就需要再次使用Color Map对话框。
单击Color Maps按钮![]() ,选择切面。
,选择切面。
当切面被选中时,将在切面边缘显示黄色虚线,而在选中的切面中间显示一个黄色十字。
单击From旁边的右箭头,选择Mapped Minimum。单击To旁边的右箭头,选择Mapped Maximum。将Spectrum更改为Blue-White-Red。
在这个网格区域有一些不需要显示的较大的最大值,这就是没有选择Mapped Maximum,而选择了Mapped Mean的原因。还可以使用Color Maps对话框在区域中取消显示这些值。
单击色条中的Red right-arrow红色右箭头。
所有大于平均值的点都被从切面上移除。还可以通过在其上单击删除特定的颜色、从Spectrum下拉列表中改变颜色、增加色条数量。
单击色条右侧的 | | 按钮,重新显示大于平均值的颜色。关闭Color Maps对话框。
可以用Display Style对话框中的Slice选项卡,改变切面的显示方式。
在Display Style对话框中的Slice选项卡中,将Transparency拖拽到右边。
当拖动Transparency标尺的时候,切面的透明度也随之变化。
当结束对切面和等值面的分析之后,可以通过在3D Viewer中将其选中,并按下DELETE键将其删除。
选中切面,按下DELETE键。对等值面重复此操作。
有关操作切面(包括切面的平移和旋转)的更多信息,参见“创建和自定义切面(Creating and customizing slices)”主题。
从菜单栏中选择File | Save Project,然后选择Window | Close All。
本教程到此结束。
本教程对应视频将在杨站长视频号、华算科技B站同步推送,敬请各位关注。
【系列教程】
Materials Studio官方教程:DMol3——能带结构和态密度的计算【1】
Materials Studio官方教程:DFTB+——最小能量路径的计算【1】
Materials Studio官方教程:DFTB+——模拟电子输运【1】
Materials Studio是久负盛名计算模拟软件,问世20余年来,经过不断地迭代优化,使其功能异常强大,极易上手,初学者只需通过简单的参数设置和点击鼠标就能完成DFT计算。其计算可靠性久经考验,备受Nature、Science等顶级期刊认可。
华算科技和Materials Studio官方代理深圳浦华系统联合推出Materials Studio建模、计算、分析课程。课程专为零基础学员设计,沿着理论讲解、模型搭建、性质计算、结果分析层层递进讲解,带你快速入门DFT计算。课程极度注重实操,全程线上直播,提供无限回放,课程群在线答疑。(详情点击下方图片跳转)
识别下方二维码报名,或者联系手机13005427160。
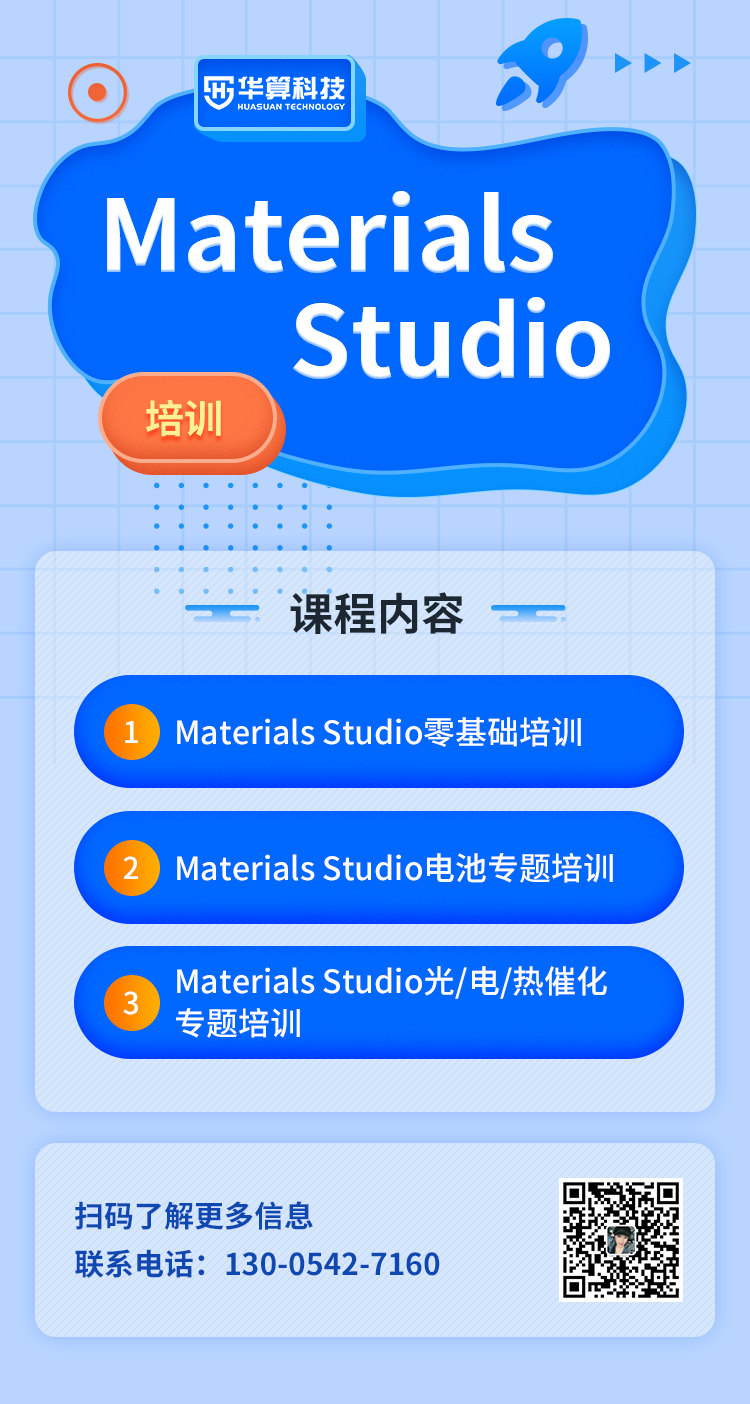
https://blog.sciencenet.cn/blog-2531381-1308507.html
上一篇:Materials Studio官方教程:DMol3——对固体进行几何优化【1】
下一篇:Materials Studio官方教程:DMol3——搜索过渡态【1】
全部作者的其他最新博文
- • Materials Studio官方教程:Mesocite——磷脂双分子层的粗颗粒化分子动力学【1】
- • Materials Studio官方教程:Kinetix——CO在Pt(1 1 1)表面氧化的多位点模拟【3】
- • Materials Studio官方教程:Kinetix——CO在Pt(1 1 1)表面氧化的多位点模拟【2】
- • Materials Studio官方教程:Kinetix——CO在Pt(1 1 1)表面氧化的多位点模拟【1】
- • Materials Studio官方教程:Kinetix——蒙特卡洛方法模拟CO的氧化【3】
- • Materials Studio官方教程:Kinetix——蒙特卡洛方法模拟CO的氧化【2】
